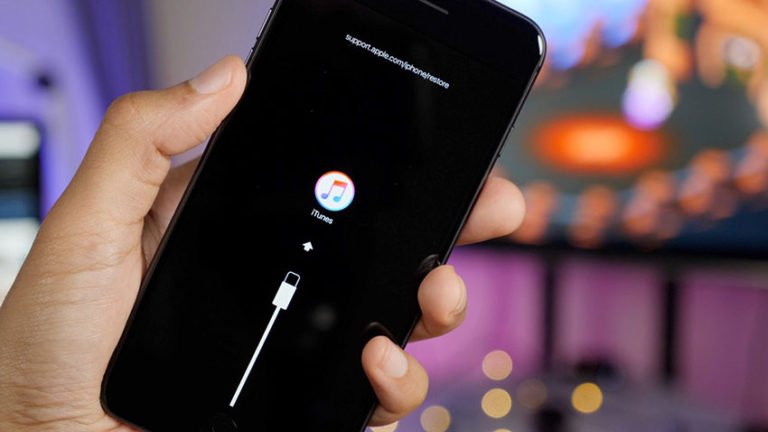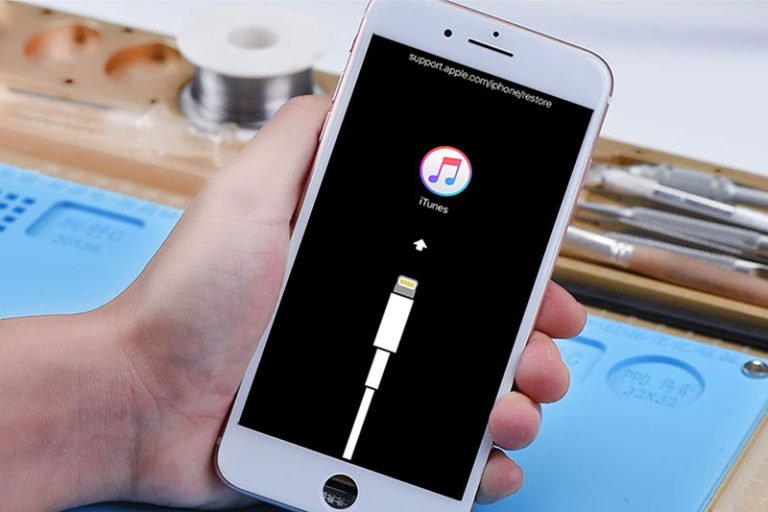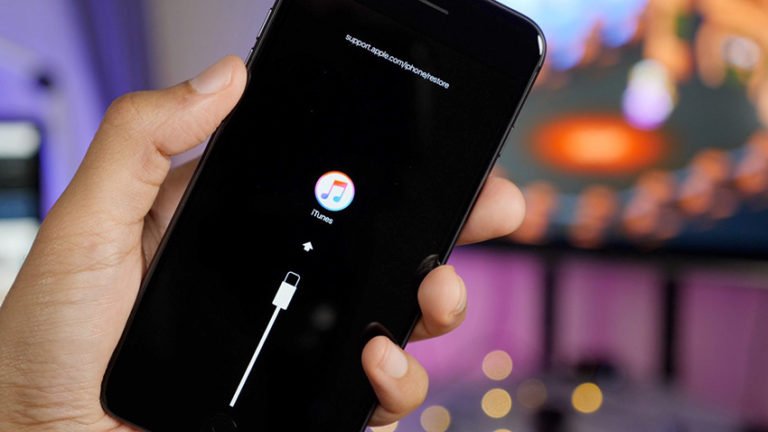How to Fix iPhone Black Screen of Death
When your iPhone gets stuck on the black screen and refuses to power on, it may be due to a system error or hardware damage. These problems can occur even on new devices like iPhone XR, iPhone XS, or iPhone X. When this happens, here’s what you should do to fix the iPhone black screen of death and get it back to normal, without any data loss.
What Causes iPhone Black Screen of Death?
A black screen can be caused by a hardware issue with your iPhone, and it can be known by determining if your iPhone has some signs of physical or liquid damage. In most cases though, a software crash can cause your iPhone freeze and turn black.
Usually, hardware damage isn’t a quick fix, while software crashing can be fixed with the right troubleshooting. You might need to force restart your device, or connect it to computer and restore with iTunes. Otherwise, use a reliable iOS system repair software to fix iPhone black screen of death.
Force Restart iPhone to Fix Black Screen
The first workaround to try on fixing black screen or frozen iPhone is a force restart. It works similar to the usual root or soft reset but It works similar to the usual reboot or soft reset but the only difference is how it’s carried out. And here’s how to force your iPhone X and later, iPhone 8, or iPhone X Plus:
- Press and quickly release the Volume Up button.
- Do the same to the Volume Down button.
- Press Side button and hold it for 10 seconds or so.
- Keep holding the Side button and release when the device turns back onto its Apple boost screen.

Note: Many people mistakenly thought that their iPhone is stuck on black screen because it shows nothing on the screen but black and likewise the device refuses to power on again. But what really happened is that their device has just ran out of power and so couldn’t turn on unless it’s recharged.
To make sure this is not an issue that you’re dealing with, try to connect your iPhone to a charger and then let it charge for at least 30 minutes.
Connect iPhone X to Computer with iTunes
The next possible solution you can try on if none of the prior methods worked is iTunes. Try to access your iPhone system through iTunes by connecting it to your computer and then manage iOS if possible.
If iTunes recognizes your phone, you can immediately proceed with creating backups of all your critical contents. And when you’ve down creating backups, you may then attempt to restore your iPhone X in either recovery mode or DFU mode.
Fix iPhone Stuck on Black Screen without Data Loss
The easiest and efficient way is to use a reliable 3rd-party iOS Operating System Repair software to fix the iPhone black screen of death issue. The Standard Mode is able to fix most common system problems such as black screen of death, stuck on Apple logo, and stuck in Recovery Mode, without losing any data on your iPhone. While the Advanced Mode repairs more stubborn problems, by erasing all data on the device.
iOS Operating System Repair
- Fix your iOS back to normal, no data loss at all.
- Fix iPhone stuck in black screen of death, white screen, stuck Recovery Mode, white Apple logo, looping on start, and more issues.
- Repairs iTunes errors, such as iTunes error 4013, error 14, iTunes error 27, iTunes error 9, and more.
- You can get your iOS device back to normal within 10 minutes, even without any professional skills.

How to Fix Black Screen on iPhone XS/XR/X/8 with iOS Repair Software?
1. Download iOS System Repair from the above download link, and launch it on your computer. After that, select “Repair” tool from the functions.

2. Then, plug your iPhone into the port of your computer with its lightning cable. When your device is recognized, you can find two options: Standard Mode and Advanced Mode. Here we recommend you select “Standard Mode” and continue.

Note: The standard mode fixes most iOS system issues by retaining device data, while the Advanced Mode fixes even more knotty problems but erases the device data. And the Standard Mode is recommended on your first try.
If your device can be detected, you can skip to the next step. If not, follow the on-screen instruction and put your device into DFU mode or Recovery Mode.
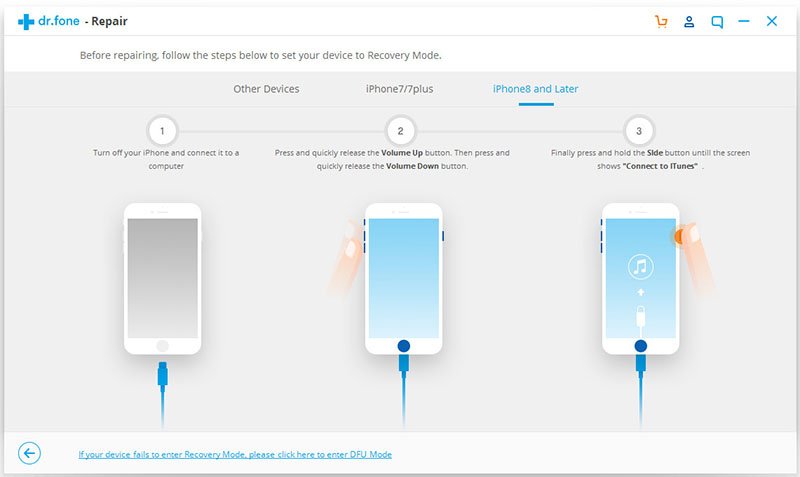
When your iPhone is detected, the device model will be shown on the primary screen. You can select the iOS system version and click “Start” to download the iOS firmware.

As soon as the firmware is downloaded and verified, you need to click “Fix Now” and dr.fone – Repair will begin to fix your iPhone issues like iPhone black screen of death, white screen, stuck on Apple logo, stuck in recovery mode, boot loops, bricked or frozen, iTunes errors like iTunes error 4013, error 14, iTunes error 27, iTunes error 9 and more.

After starting your phone in normal mode, it will display the following message. You can safely remove your phone or repeat the entire process.