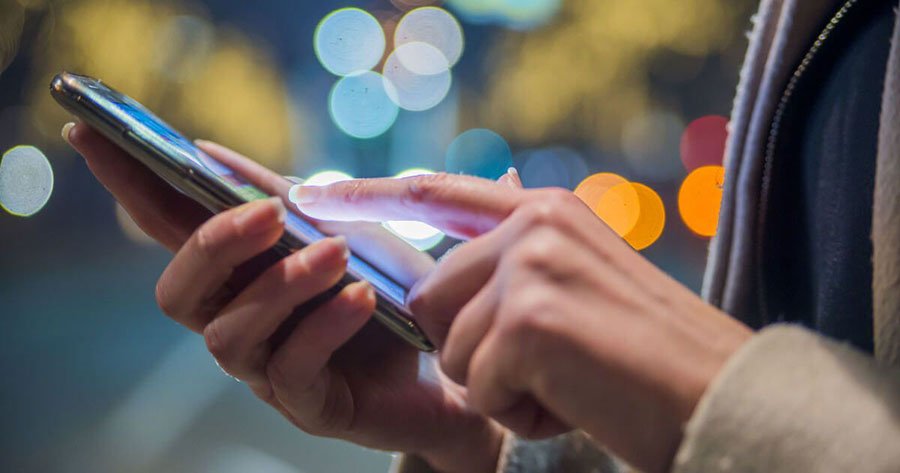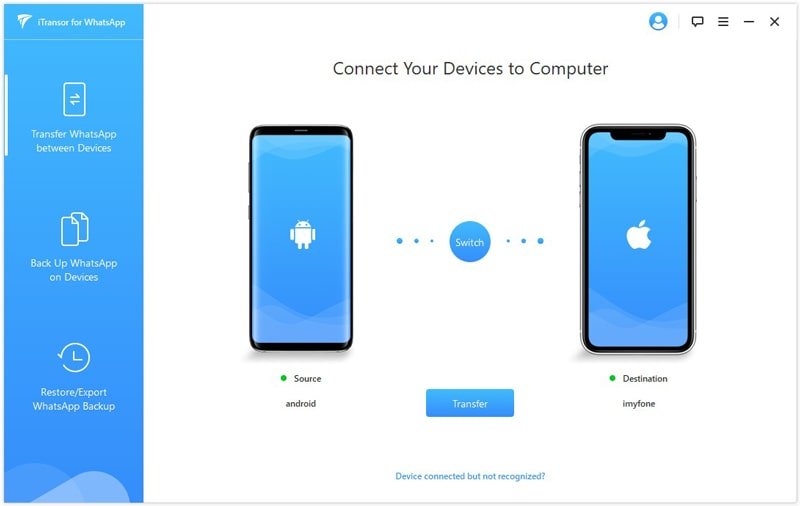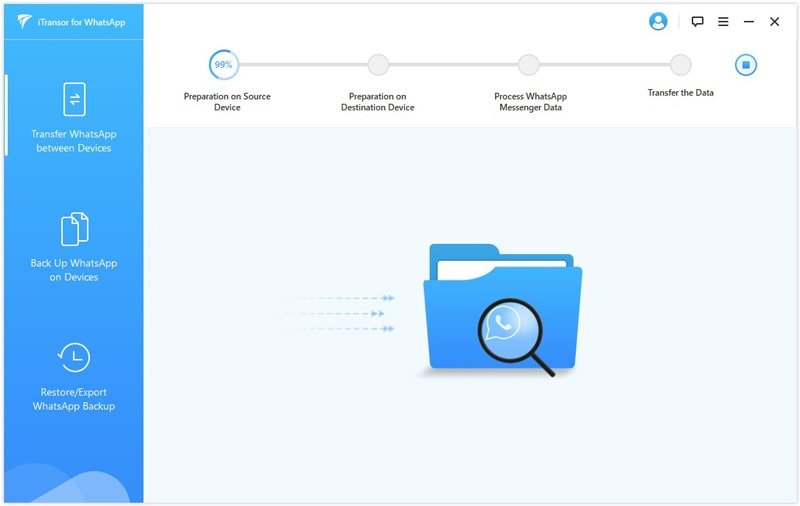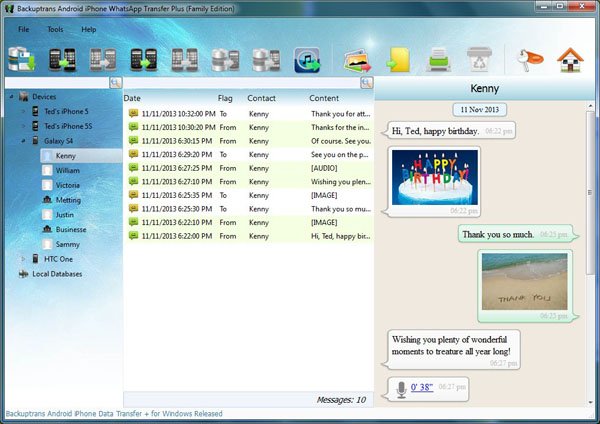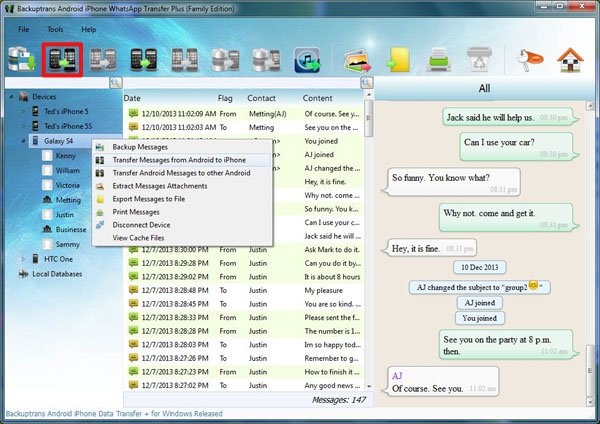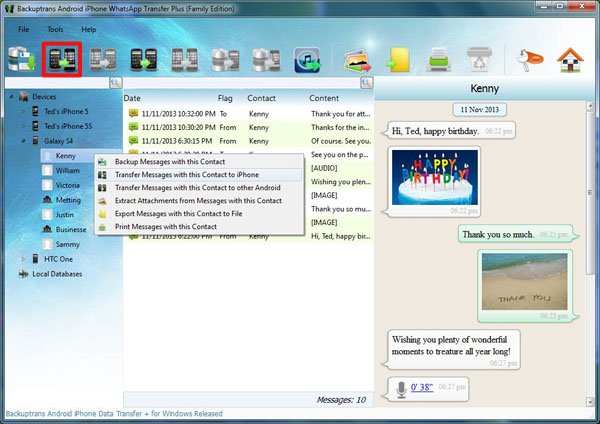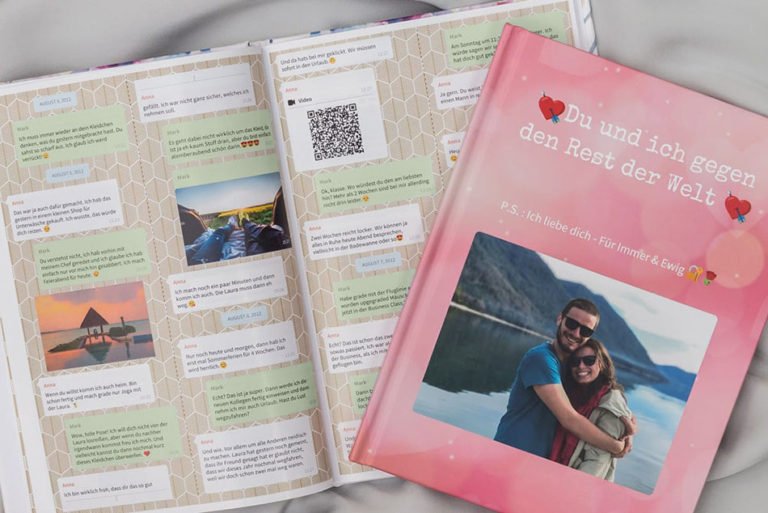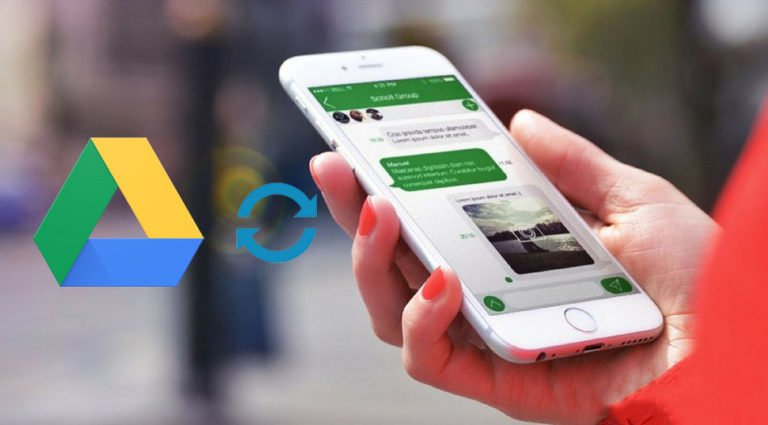How to Transfer Whatsapp Messages from Android to iPhone?
WhatsApp Chat backup from Android to iPhone 12 Max Pro?
Hi, I’m trying to transfer my WhatsApp chat backup from Samsung S8+ to iPhone 12 Max Pro through Android to iOS but it not transferring the app data’s to my iPhone.
Then installed WhatsApp on iPhone to try to restore WhatsApp data from my Gmail but iPhone 12 is giving the only option from iCloud.
Mani
Kindly suggest how to restore WhatsApp data to my new iPhone.
Thanks in Advance!
If you’re encountering an issue with transferring data from WhatsApp from Android to iOS, this article can be your best resource. In this tutorial, I will demonstrate to you several ways to transfer your WhatsApp conversation from Android to iPhone.
For users who’re switching to a new Android, such as Galaxy S20, the solution can be the same easy as this one, just read about how to transfer WhatsApp chats history from iPhone to Android.
Method 1: Transfer WhatsApp Chats from Android to iPhone using email
The first method is using emails to transfer WhatsApp messages from Android to iPhone.
- First of all, open up your WhatsApp application on your Android phone.
- Next, select the conversation that you want to transfer to your iPhone. As you can see, in the conversation, we have a lot of photos, videos, WhatsApp messages, etc.
- In order to transfer all these messages to your iPhone, just tap on these three dots in the top-right corner.
- Next, select the “Export chats”. Now, it will give you two options, one is INCLUDE MEDIA, and the other one is WITHOUT MEDIA. If you want to transfer media files like photos, videos, etc., then, you can select INCLUDE MEDIA. If you want to transfer only text messages, you can select WITHOUT MEDIA. So I just select WITHOUT MEDIA.
- Then, select Gmail from the following options.
- Now, send this conversation to your own self.

Ok, once you receive the messages on your iPhone, just enter your Gmail, open the email attachment you’ve received. The attachment contains the WhatsApp conversation with your friend or client.
As you can see, these conversations are very messed up. But the problem with this method is you cannot restore these messages to your WhatsApp app on your iPhone. And you can only transfer one conversation at a time. So this is the corner of this method.
If you want the transferred messages sorted as they were on your Android phone, please read on to follow the second method.
Method 2: Use an Android Whatsapp to iPhone Migrator
The second method is using third-party software to transfer WhatsApp chats history from Android to iPhone. This software is Dr.Fone – WhatsApp Transfer. You can get it from the link below.
Click on the “Try Now” button and go to the download page. As you can see, this software is available for Windows, as well as Mac users.
Just go ahead download and install the software. Once you install the software on your computer, just open it up. This software is a very convenient smartphone management software, which is specially designed for Android and iOS users.
With this tool, you can do a lot of great stuff including you can recover any kind of deleted files Android and iOS devices; you can transfer data between your phone and computer; can remove the phone lock screen from your Apple and Android device; you can transfer data between one phone to another; and a lot more options.

Step 1. Open WhatsApp Transfer tool
In order to transfer WhatsApp messages from Android to iPhone, just click on the “WhatsApp Transfer” option to get started.

First of all, I recommend you to backup your WhatsApp messages from Android phone to your computer, just in case something goes wrong during transferring process, your WhatsApp messages will be saved on your computer. To do this, you can follow this guide to accomplish: Backup, Restore and Print WhatsApp Messages. Here, I’ll concentrate on the direct WhatsApp transfer from Android to iPhone.
Step 2. Connect your Android phone and iPhone
To transfer messages, the first thing you need to make sure both of your phones, your Android phone, and your iPhone are connected to your computer, via USB cables.

- Click on “Transfer WhatsApp messages“, which’s gonna launch the transfer tool. And you can see that your Samsung Galaxy S 20 Plus, and an iPhone 11 Pro also connected to PC. You’re able to transfer from the source phone to the destination phone.
- You always can click the “Flip” button in the middle to change the source and the destination you desire.
- All is set, and it’s configured properly, you just click on the “Transfer” button.
Step 3. Transfer WhatsAppe messages from Android to iPhone
After clicking Transfer button, the pop-up window says “Please confirm whether to keep the existing WhatsApp data on the target device?“. So do you want to keep the existing WhatsApp data on your iPhone or just overwrite it? In my case, I want to select no so the transfer speed will be faster.

As you can see, it’s saying it’s restoring your iPhone. That means it’s transferring all the WhatsApp chats from Android phone to my iPhone. It might take a few minutes and then it’s gonna be over.

Okay, now the transparent process was successful. After the transparent process, your iPhone will restart. After restarting, you should have all your WhatsApp messages transferred from your Android device to your iPhone. Let’s check:
Open WhatsApp on your iPhone, you can see these are the messages, which were stored just like they are on the Android phone.
Method 3. Using iMyFone iTransor to Transfer Android WhatsApp (Business) to iPhone
- Transfer WhatsApp between Android and iPhone.
- Back up WhatsApp on Android and iPhone to a computer.
- Restore WhatsApp backup to iPhone and Android devices.
- Export WhatsApp backup to HTML and CSV/XLS.

The transparent process is similar to the way Dr.Fone – WhatsApp Transfer, first connects your devices, then start transferring WhatsApp messages, then complete the process. You can download the software and do it yourself.
Okay, that’s all about how to transfer WhatsApp chats from Android to iPhone.
Another Tool – Backuptrans Android iPhone Whatsapp Transfer
Backuptrans Android iPhone WhatsApp Transfer is one of the best WhatsApp transfer tools that helps to transfer WhatsApp messages from Android to iPhone directly on computer. All your WhatsApp Chat History will be copied and merged perfectly on your iPhone.

- Transfer WhatsApp Chat History from Android to iPhone Directly
- Backup WhatsApp Messages from Android to Computer
- Restore WhatsApp Messages to iPhone from Computer
- Export WhatsApp Messages from Android to document file(Txt, Csv, Doc, Html, PDF)
- Print out Android WhatsApp Chats in conversations on PC
- Extract WhatsApp Pictures videos audios etc attachments from Android
Please Note: This software in this article is not free. You have to purchase at least one WhatsApp Transfer software to get your job done. Currently, there’s no freeware that stands for WhatsApp from Android to iPhone or iPhone to Android.
Maybe in the future people will find a free way to do it. But now, this one is the best. Hope it is helpful!