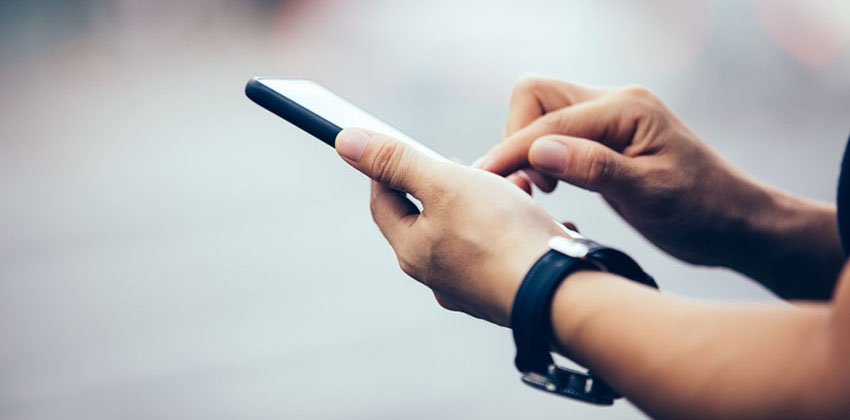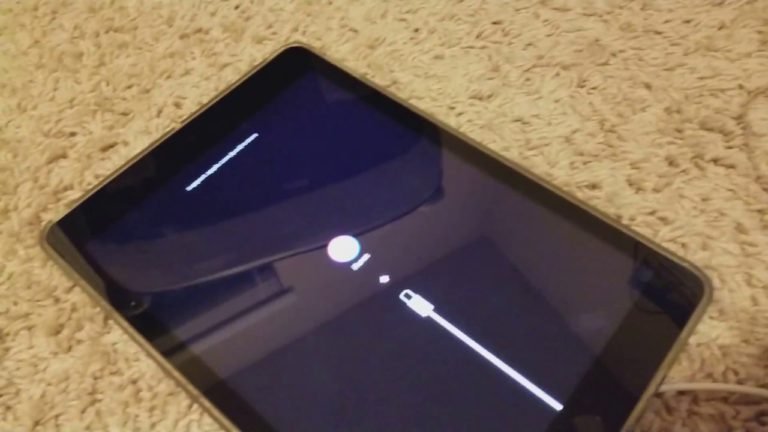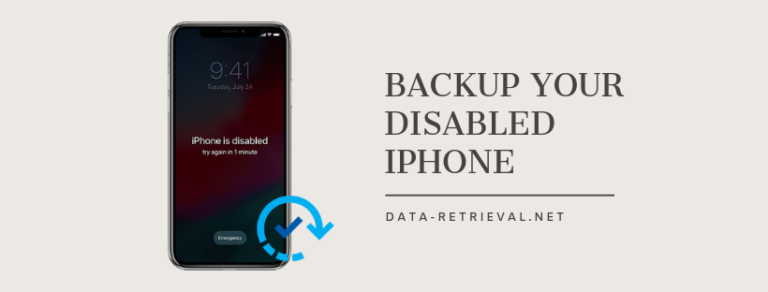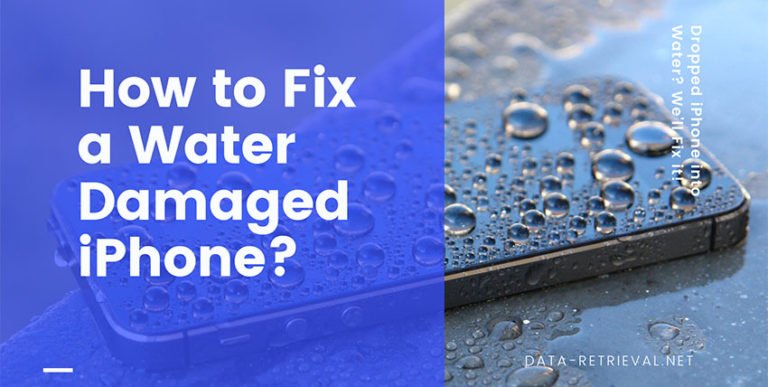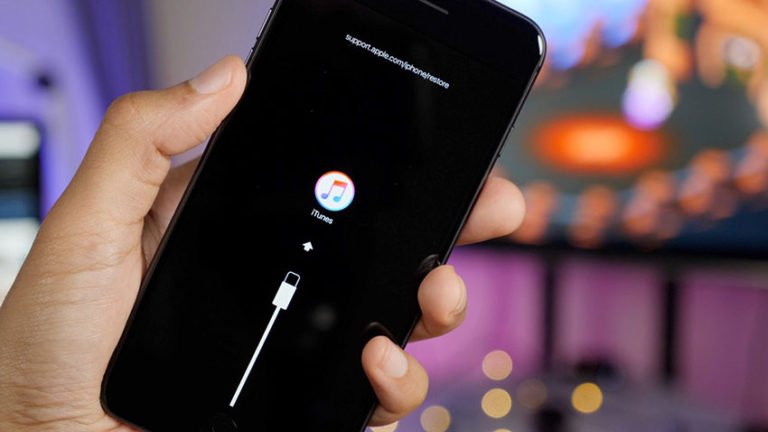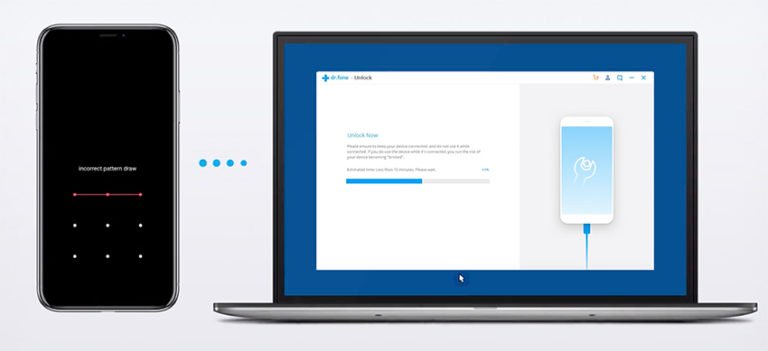How to Recover Data from iPhone after Factory Reset?
Does the factory reset your iPhone or iPad for some reason like fixing a disabled device? Sometimes the factory reset is our only option to get our device back to normal. We’re fine with wiping and resetting our iPhone/iPad without a passcode. What makes us regret is the lost data, like our important photos, videos, notes, and more. Then today in this tutorial, we’ll go over how to recover data from iPhone after a factory reset.
Can Data Be Recovered After a Factory Reset iPhone?
You might have the same problem as the above user, having to perform a factory reset without any other choice. Calm down! You still have the chance to retrieve your lost data after factory reset. Let’s figure out the way.
How to Recover Data from iPhone After Factory Reset?
If you backed up your iPhone before the factory reset, the work will be fairly easy. You can restore iPhone/iPad after factory settings, by using the Apple route. All you need to do is restore your device from iCloud or iTunes backup. Here is how.
Restore iPhone/iPad from iCloud
- Turn on your iPhone, here you will have a Hellow screen.
- From the Apps & Data screen, tap Restore from iCloud Backup, then sign in to iCloud.
- Proceed to “Choose backup,” then choose from a list of available backups in iCloud.

Restore iPhone from an iTunes Backup
If you have a backup archive that’s made in iTunes on the local computer, you can use it to retrieve photos after iPhone has been restored to factory.
1. Download and install the latest version of iTunes.
2. Connect the iPhone to the computer, and open iTunes.
3. When the device icon appears in the iTunes window, click it.
4. Select Restore Backup… under the Summary section.

5. See the date and size of each backup file and pick up the most relevant.

6. Click Restore and wait for the restore time to finish.
The two above resolve methods provided by Apple could restore the whole data and settings at the point you made the backup. You can not extract and select just the photos, messages, notes, or other files from the backup and get them back. To make things more controllable, you can continue with the next solution.
Selectively Restore iPhone from Backup
Dr.Fone – iOS Recover is the highest rate recovery software I recommend you. The designer – Wondershare software has been focused on mobile data solutions for over 10 years. Although some users do not prefer the third-party software, Dr.Fone is whatever you should have a try. It’s safe and won’t change anything on your phone. And the trial version supports free scan your iPhone/iPod/iPod touch. So it safe, and won’t charge you any money before you decide recovery.
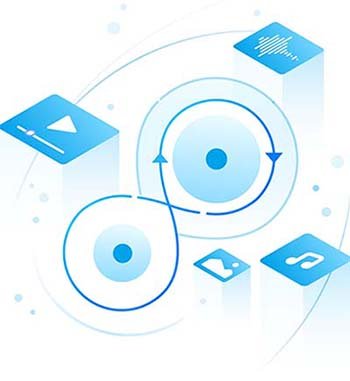
iPhone Data Recovery
- Recover photos, video, contacts, messages, notes, and more from the factory reset iPhone.
- Extract, preview, and selectively restore the content in iCloud/iTunes backup files.
- No matter what problem with your device, like stolen, water damaged, screen broken, forgotten password, system crash, etc.
- Fully supports the new iOS version and the latest iCloud backup.
Extract Content from iTunes Backup, Preview, Select, and Recover After Factory Reset
1. Launch dr.fone iPhone data recovery on your computer, then select Recover from dr.fone tools.

2. Connect your iPhone and then choose “Recover from iTunes Backup File” from the left column.
3. Choose the backup file from the list displayed by dr.fone, and click “Start Scan” to get it extracted.

4. When the scan stops, you can preview and selectively recover any item you want from the scan result to your computer. It’s can be done in one click.

Note: In this way, you can not only recover data existing in the iTunes backup, but also recover those deleted data, which can’t be restored directly from iTunes to your iPhone.
Selectively Recover Photos, Messages, Contacts from iCloud Backup
1. Swith to “Recover from iCloud Backup” mode once you opened dr.fone – Recover.
2. Here you need to sign in your iCloud account. You don’t need to worry about any leaking of your privacy information as dr.fone never keep a record of your Apple account info or content during your sessions.

3. After login, see the date and size of the backup file, choose the most relevant one, and click “Download”.
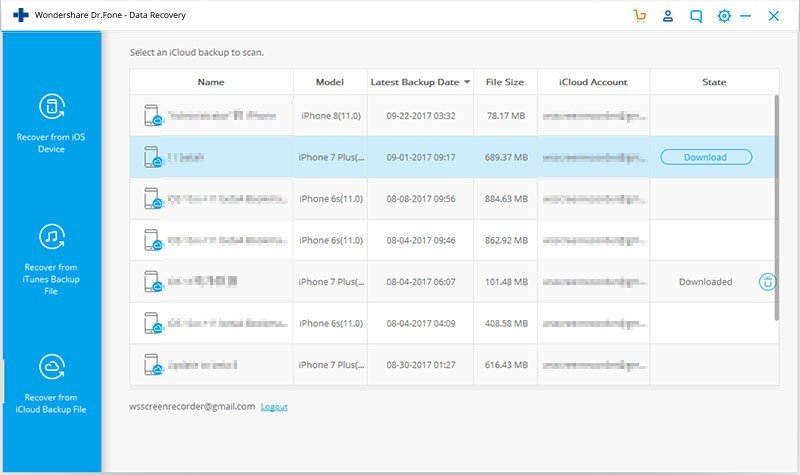
4. When the scan process completed, preview all files in your iCloud backup file, like contacts, messages, photos, videos and more. Check the items you want to restore and click “Recover to Computer” or “Recover to device” button to save them on your computer or iOS device.

5. When the scan process completed, preview all files in your iCloud backup file, like contacts, messages, photos, videos and more. Check the items you want to restore and click “Recover to Computer” or “Recover to device” button to save them on your computer or iOS device.

Recover Files After Factory Reset iPhone without Backup
Another situation could be more painful: You might don’t have any backups, or have a long period of time haven’t synced your device with iTunes or iCloud.
Regularly Backup Your iPhone iPad Data
As we know, Data Recover software can only recover deleted or lost files which have not been overwritten. As to iPhone factory resetting, the data has been overwritten during the restoring. Frankly speaking, it is impossible to recover data directly from a factory reset iPhone. If you have never synced your iPhone with iCloud or iTunes, unfortunately, you will lose the data on your iPhone or iPad device. So, you know why it is so important to do a regular backup of your iPhone or iPad device.