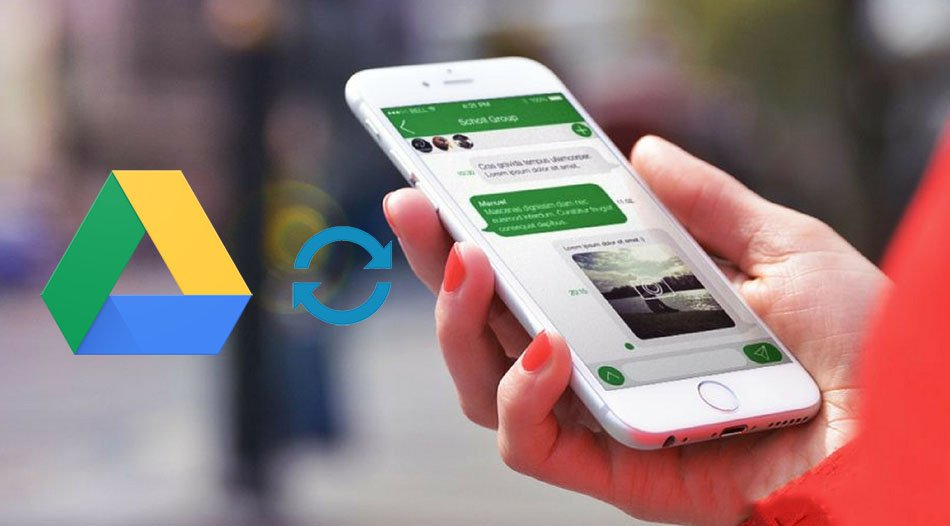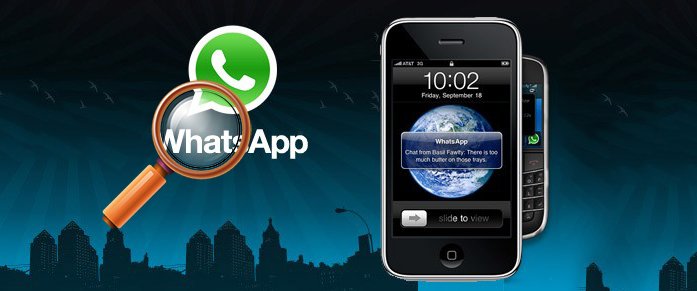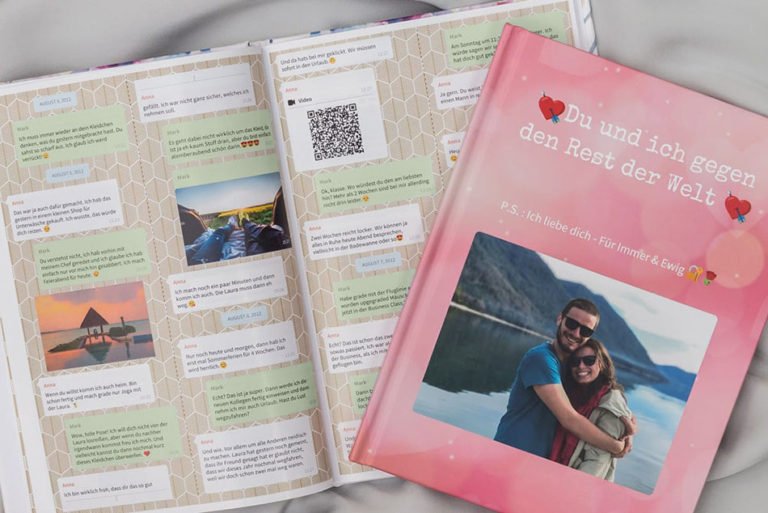How to Restore WhatsApp Messages?
Got a new phone and need to backup WhatsApp to the new Android phone? Though transferring phone data – files, photos, videos, etc., is fairly easy, especially if your new phone runs on the same operating system as the previous one. However, you need a completely different method to transfer data from apps. Here let’s learn how you can back up your WhatsApp chat history on Google Drive, phone’s internal storage, or microSD card, and then restore it on a new device.
This article will show you how to do a backup of WhatsApp on Android via Google Drive.
How to Backup WhatsApp Chats to Google Drive?
Creating a backup of WhatsApp chats history to Google Drive is the official way that WhatsApp recommends you to do a backup and restore of your WhatsApp messages. You can also manually back up and restore from SD card and computer. However, here we’ll make the backup via Google Drive. Let’s get started.
First of all, You need to configure your Google Account
You will need a Google account to back up the WhatsApp to Google Drive. This shouldn’t be a problem because the download WhatsApp in the first place, you would have had a Google account.
You can add your Google account under “Settings” > “Accounts and Sync“, and then add account.
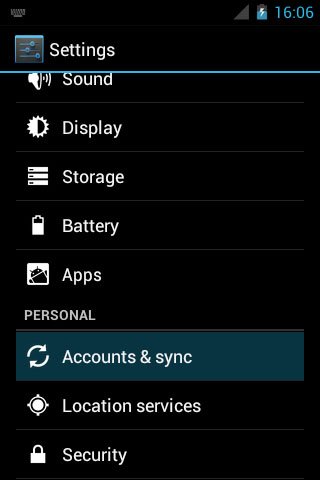 Tap on “Account & Sync”
Tap on “Account & Sync”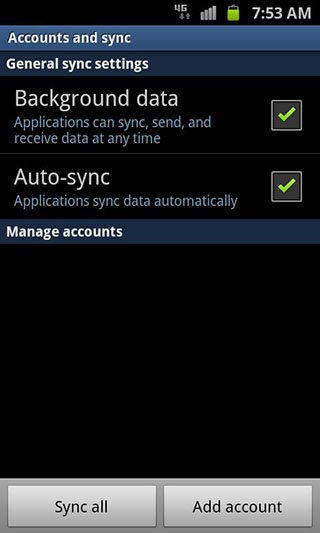 Add Google Account to Android
Add Google Account to Android
Otherwise, if that’s too confusing, you can just go into the Play Store and log in there. Just tap Sign in and the Google Store will add the Google account to your phone whether you like it or not.
Just go ahead and add in your email address.
If you want to backup your whole phone to Google Drive, then leave the Backup & Storage on. However, this setting does not affect the WhatsApp backup. So I’m going to turn it off and tap accept. Well, we are logged in now. Let’s go into WhatsApp.
Next, Back up WhatsApp Chats to Google Drive
- Open the WhatsApp app on your Android phone. In the top right-hand corner, you can see three little dots, just tap on them.
- And then, tap “Settings”, tap on “Chats” > “Chat Backup”.

- Now, you will have a few options on the next screen. Go to where says “Back up to Google Drive“.
- And then, you can schedule automatic chat backup from Never to Only when I tap “Back up”.
- After that, choose the Gmail account you want to use for the backup.

- Next, tap “Allow”. Scroll down and tap on “Back up over Wi-Fi” only, making sure you select Wi-Fi Only, otherwise, it could eat up your cellular data.
- And the last option is to include videos in your backup. Turn this on if you want to back up large video files.
- Press the big green “Backup” button to start backing up all your WhatsApp data.

Depending on how much data you have, it might take a while. Make sure to confirm the backup is there.
If you’re moving to a new phone, you will need to move your SIM first. This is because your SIM stores your contacts and phone numbers. WhatsApp needs these to attach the phone numbers with your messages.
Then, Restore WhatsApp Chats to Android from Google Drive
On your new Android phone, you will need to install WhatsApp from Google Play Store.
- Once your WhatsApp is installed, just open it up.
- Tap on “Agree” and continue, and then enter your phone number.
- Go ahead and verify your phone number.

- Hit “Continue”, and then All WhatsApp to access your Contacts, photos, media files on your device.
- Now you should see the message to restore your messages and media from the backup you made earlier today.
- Just confirm that it is the right one, and tap on “restore”.

- All right, you can see that 11,000 messages have been restored.
- Tap on “Next”, fill out your name and you are done.

You’re done!
How to Restore WhatsApp Chats from Android to iPhone?
You should remember that this feature only works between Android devices. Currently, there is no official way to move messages from Android to iPhone, or iPhone (which backs up messages to iCloud) to Android. If you’re switching from Android to iPhone, you’ll need a third-party utility to do this.
WhatsApp Transfer, Backup and Restore is the very program that restores WhatsApp chats from Google Drive to iPhone with a simple click!
AppTrans – App Transfer, Backup & Restore
Transfer, backup & restore apps including WhatsApp on your iPhone or Android never be easier!
- Transfer WhatsApp Messages between Android and iPhone easily.
- Backup all WhatsApp media & attachments to PC in one click.
- Selectively backup and restore WhatsApp messages.
- Backup and restore your WhatsApp, Viber, Kik, WeChat, and Line chats to the computer.
How to Transfer WhatsApp Messages to New iPhone or Android Phone?
Download and install this WhatsApp Transfer on your computer. Then launch it to commence the direct Android WhatsApp to iPhone transfer process.
Step 1. Connect both phones to computer
- Connect both Android phone and iPhone to the computer via the USB cable.
- From the home screen of AppTrans, select the “Transfer to Phone” option and click on “Transfer Now” button.

By default, AppTrans will detect your device automatically. Once your iPhone and Android phone are detected successfully, they will be displayed on the left and right.

This App Transfer enables you to transfer every single app from one phone to another flexibly.
1) The entire WhatsApp chat history, including messages, pictures, videos, audio files, etc., can be transferred freely across iPhones and Android phones, no system boundaries.
2) Except WhatsApp, data of other apps are currently available to be transferred from iPhone/iPad to iPhone/iPad.
Step 2. Select to transfer WhatsApp messages, group chats, calls, notifications, photos, videos, documents, etc., to your target device.
To proceed on WhatsApp messages transfer to new iPhone or Android phone, click on Transfer Now button, then select the WhatsApp option and click Next button.

Step 3. Set backup WhatsApp messages on Android device
After entering the next step, please open WhatsApp on your Android device – tap the three-dot button on the top-right corner, then tap “Settings – Chats – Chat backup” to back up WhatsApp messages on your Android device. Please also select “Never for Back up to Google Drive”.

Step 4. Install WhatsApp Custom Version on Android device
Then tap on Next button to continue. A message will pop up, which asks for the request to uninstall WhatsApp Official Version on your Android device and then reinstall WhatsApp Custom Version on it.

WhatsApp Custom Version is used to extract data for transfer, please follow the steps to allow AppTrans to install the WhatsApp Custom Version on your device.
Notice:
Due to Android restrictions, WhatsApp Official Version won’t allow the third party software to access its data directly. So AppTrans will help install WhatsApp Custom Version temporarily to get access to WhatsApp data.
After clicking Next button, please go to Settings – App info – WhatsApp – Permissions – Storage to allow WhatsApp to access phone storage.
Step 5. Restore WhatsApp messages to your new iPhone device
Once WhatsApp Custom Version installed on your Android device, you can log in to your WhatsApp account and restore your backup data in the WhatsApp Custom Version.

Now click on Transfer Now button to start transferring WhatsApp Messages from Android device to iPhone.
The backup transfer takes few minutes to complete. You will receive a message stating as ‘App Transfer Succeeded’.