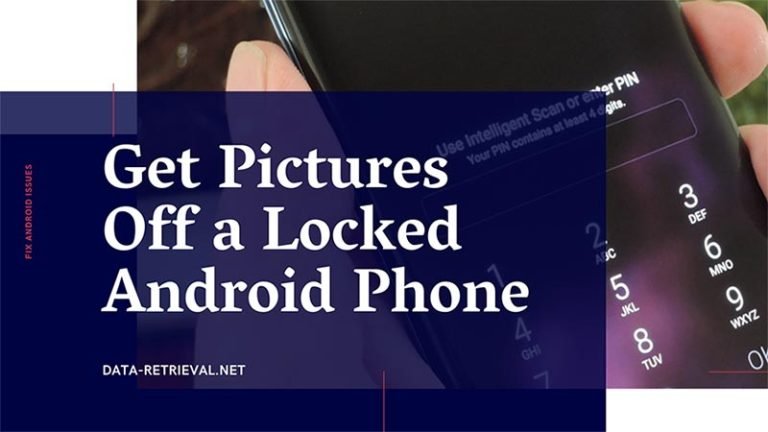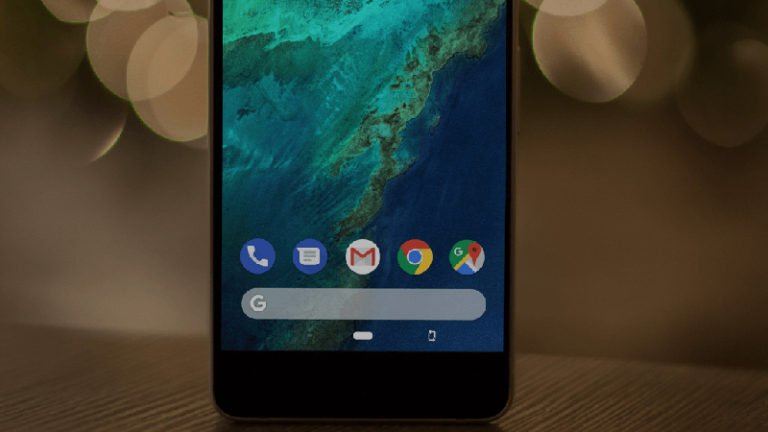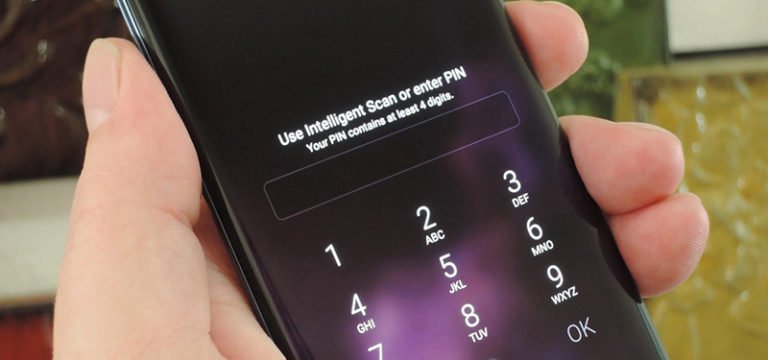How to Fix Bootloop on Android Without Losing Data?
How to Fix Bootloop Without Losing Data?
My Android is stuck in a boot loop
My Samsung Galaxy S8 is stuck in a boot loop mode. The Samsung logo is just glowing and the phone vibrates niow and then.I can get into download mode and recovery mode. I think I can flash a new firmware in download mode and then the phone would work fine then, but my big question is how I can save all my data (contacts, notes and so on)? Is it possible to backup an image before flashing, in recovery mode? Or is it possible to save just all my own files (contacts, sms and so on, and not the whole system)?
As an Android user, you might have faced the same problem while rooting, updating or flashing your Android phone or tablet, the Android boot loop. Then how to fix bootloop without losing data for your Android device? Is there a way to recover data from bootloop phone? To help you solve those questions, then today we’re going to discuss how to fix bootloop on Samsung phones and tablets, without losing data.
Causes of boot loop Android?
Bootloop is basically an issue in which the Android device keeps rebooting into the recovery mode instead of normal mode. Bootloop errors can occur on both rooted and stock Android devices.
Generally, when Android boot loop occurs, instead of booting normally, your phone will stuck on the manufacturer logo or in the phone model number screen for an indefinite period of time.
There can be many causes for an Android stuck in a reboot loop.
First one is that you may installed a new ROM or customized firmware which are not compatible with the device’s hardware or existing software, can be the reason that caused the bootloop problem.
The second thing is that you may have installed a App that is unable to communicate with the system file, during the start-up process. Such glitch is caused if you have recently updated the Android version.
Also, corrupt App update files may also cause the bootloop Android issue. Apps and programs downloaded from unknown sources bring in a particular type of virus which prevents you from using your device smoothly.
All-in-one, Android boot loop errors are mainly caused by system files which causes instability and/or crashes at the boot sequence.
Hopefully, this tutorial will figure out how to fix boot loop on your Samsung Galaxy Android smartphone, without losing any data.
How to fix boot loop without losing data on Android phone
When you’re searching Android boot loop fixer download, you will find solutions on Fixing Bootloop by Using Stock Recovery and How to Fix Bootloop with TWRP on a Rooted Android. However, if unfortunately those two methods didn’t work for you, you still have chance to fix all annoyances on Samsung devices with an ultimate Android Bootloop fixer – dr.fone – Android Repair
This Android system repair software is specially designed to fix various Android system to normal with just one simple click.
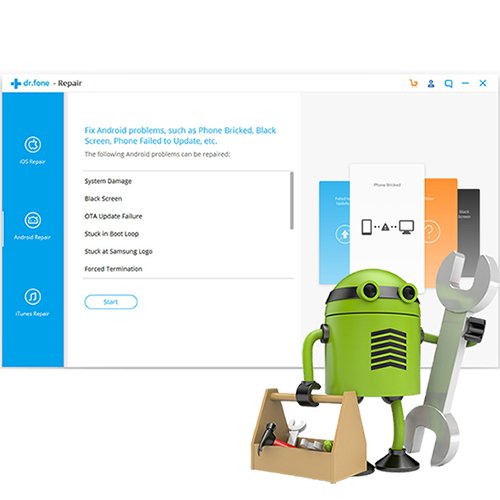
Android Repair
- The world’s first Android system repair software from your PC.
- One click to fix boot loop on Android phone or tablet.
- Works with most Samsung devices, including the latest Samsung phones like S9
- Simple and easy to use user interface
Note: To make sure you won’t lose any data during, you should Backup your Android to PC to prevent any risks of data loss.
Step 1. Open Android Bootloop Fixer
Get started by downloading and launching the boot loop fixer on your PC. Then open the software and select “System Repair” option from the home main menu.

Step 2. Connect your Samsung Device
Now plug the your Samsung phone or tab to the computer via the USB cable, and select the ‘Android repair’ option from the left menu items. Next click ‘Start’ button to continue.

The boot loop fixer will then let you select the correct device information, such as your carrier info, device name, model and country/region. Please make sure the right selection for downloading and repairing the correct firmware to your phone.

After that, type in the ‘000000’ passcode to validate the repair process.
Step 3. Put your Android into Download Mode
It is necessary to enter your Samsung phone into Download Mode to repair Android boot loop.
To do this, you can simply follow the instruction on screen of this Android repair tool. Just select Phone with or without Home button according to your phone model.

Then, click ‘Next’ and the software will begin downloading the firmware repair files.
Step 4. Repair Android Boot loop
After downloading and verifying the firmware, the program will automatically begin fixing your Android boot loop errors. Here you should note do not use the phone during the repairing process. Or you will run the risk of your device becoming “bricked”.

In a short time, you’ll be notified the repair of the operating system is completed and you can use your Android phone again.

Fix Android Bootloop using Stock Recovery
- Start by removing the device’s battery and wait for a few minutes before reinserting it back in your phone. Or switch off for non-removable battery phones for five to ten minutes.
- Now boot the device into Recovery Mode by long pressing “Power” and “Volume Down” buttons for 10 seconds. If this method doesn’t work well on your device, you had better refer to the Google instructions.
- Then browse and select the “Wipe Data/Factory Reset” option in Recovery Mode.
- Check if the device can now boot into the newly installed ROM or firmware. If not, then perform “Wipe Cache Partition”.
- Reboot the device.
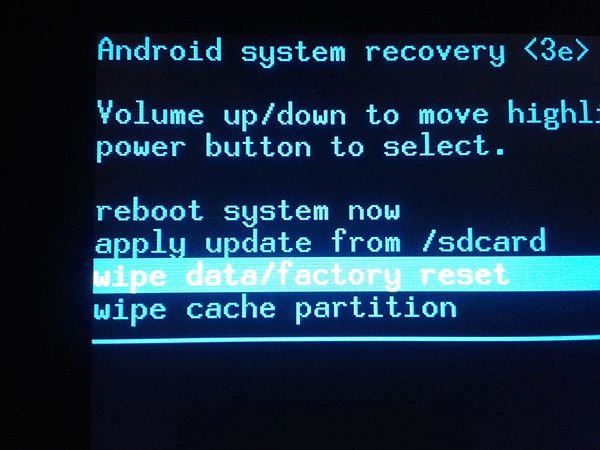
Fixing Bootloop with Custom Recovery on Rooted Android
If you’ve rooted your Android device, there’s a good chance to use a custom recovery tool like TWRP or Clockworkmod Recovery (CWM) to wipe your phone. The good thing is that you’ll also get the option to back up your Android data before you wipe it.
1. Firstly, just unplug or remove the device’s battery and wait for 30 seconds before putting it back in your phone. Or turn off non-removable battery phone for more than five minutes.
2. Boot the device into Custom Rcovery Mode by holding “Power” and “Volume Down” buttons for 10 seconds.
NOTE: The key combination may vary depending on your device mode.
3. In TWRP Recovery, go to “Backup” from the main menu, select all the data you want to save, then swipe across the bottom of the screen to back it up.

4. Next, select Wipe from the TWRP main menu, perform to wipe your phone data, cache, and dalvik by swipe right at the bottom of the screen.

If you’re using Clockworkmod, just select “Wipe Data/Factory Reset” from the main recovery menu. Then, go to the “Advanced” option and choose “Wipe Delvik Cache”.

5. Reboot your Android device and check if the boot loop issue is resolved. If not repeat the above three steps, but perform both Wipe/data and Wipe/cache under Mounts & Storage before rebooting.