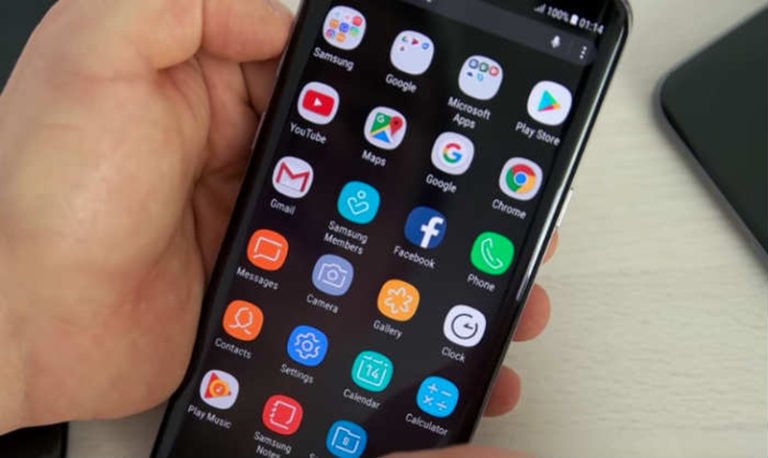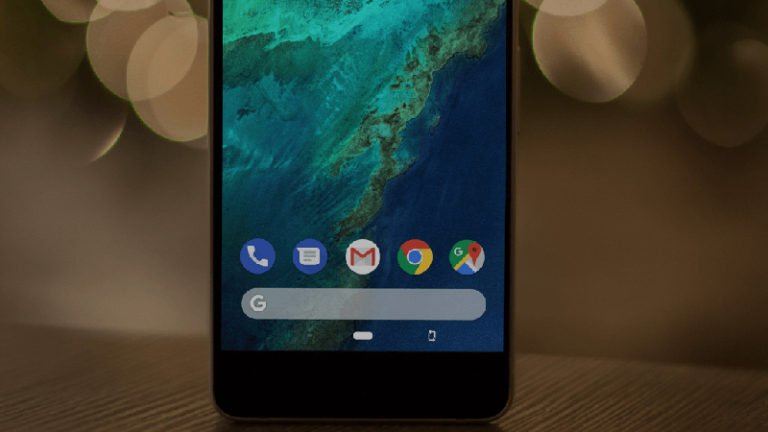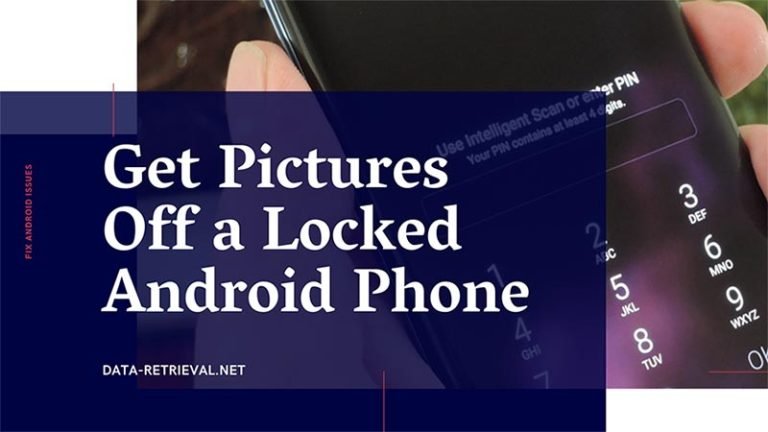Fix Recovery is Not Seandroid Enforcing Error on Your Samsung Phone
Installing a wrong CWM/TWRP recovery or custom ROM on your Samsung smartphone can sometimes lead to “Recovery is not Seandroid Enforcing” or “Kernel is not Seandroid Enforcing” error. Or it can be shown up when trying to root a device with an incompatible file. Basically, Recovery is not Seandroid Enforcing error indicates that Android has been corrupted or not working as expected. Today we’ll learn how to fix Recovery is not Seandroid Enforcing issue, for almost all Samsung model phones.
There’re several different methods that can help you to resolve the problem. You can keep on reading and follow the next steps.
First of All, Create a Data Backup of Your Smartphone
Troubleshooting “Recovery is not Seandroid Enforcing” involves reverting all software settings back to their default states by doing a hard factory reset, which results to data loss. To prevent deleting your precious data, make sure that you create a backup saved in a separate external device or in your computer.
If you have a habit of backing up files in your smartphone before locking yourself out, you’re in luck. Jump to the Factory Setup step to fix your issue. If you haven’t created a backup of your phone, don’t too upset, you can still extract existing data from your bricked Samsung Galaxy or Note series phones, by using a third-party Android data extraction software.

Samsung Data Extraction
Here you have to use something special third-party Samsung Data Extraction software like Android Data Extraction, which supports to extract data from broken or bricked Samsung phones like Samsung Galaxy S, Samsung Galaxy Note, etc. With it, you are able to access your photos, videos, music, text messages, documents, and files, save them to an external storage device or your computer.
Steps to Extract Existing Data on Your Samsung Phone
1. Launch broken Android Extraction
Download broken Android data extraction from the above download link (only Windows version available), install and launch it on your PC. Select the Data Recovery function from the modules.

2. Connect your broken Samsung phone
Then, connect your bricked Samsung Galaxy or Note phone to computer with a USB cable, and choose Recover Android Data to diagnose your device.

3. Choose the file type you need to recover
From the next screen, select the file types you want to recover. Or you can just leave it to default selecting all. Then, click on “Next” to continue.

Please note that this function only helps you extract the existing data on the broken Android phone yet.
4. Select the fault type which matches your situation
There are two types of the fault of the Android phone, which are Touch does not work or cannot access the phone, and Black/broken screen. Just click on the one which you have. Then it will lead you to the next step.

Then on the new window, choose the correct device name and the device model for your phone. Currently, this function only works for some Samsung devices in Galaxy S, Galaxy Note, and Galaxy Tab series. Then click on “Next”.

Please make sure you have selected the correct device name and the device model for your phone. The wrong information may lead to bricking your phone or any other errors. If the information is correct, put in “confirm” and click on the “Confirm” button to continue.
5. Enter your Samsung phone into Download Mode
Now, follow the three-step instruction on the program to place your Android phone into Download mode. And click the Next button to start analyzing and scanning your phone.
- Power off the phone.
- Press and hold Volume “-“, “Home” and “Power” button on the phone.
- Press the “Volume +” button to enter download mode.

6. Extracting data on broken Samsung phone
Once your Samsung phone is in Download mode, the program will instantly analyze the phone and download the recovery package.

7. Recover and save your phone data to computer
When the analysis and scanning complete, all the files will be displayed by categories. You can select the files to preview, and checkmark the files you need, and hit Recover to save all the files you need.

By extracting existing data from Samsung phone which stuck on “Recovery is Not Seandroid Enforcing”, you can perform either wipe data and factory reset your device, or flash the stock firmware on your device by using Odin Flash tool which is designed for Samsung devices. This is the easiest way to Fix Recovery is not Seandroid Enforcing error for Samsung Galaxy S6/S5/S4, Note 5/Note 4/Note 3 or Tab Pro 10.1, without losing any data. For data security sake, we recommend you to backup your Android data regularly.
Troubleshooting Recovery is Not Seandroid Enforcing
Once you’ve extracted existing data on your Samsung Galaxy or Note phone, you can start with troubleshooting the Recovery is Not Seandorid Enforcing issue, without losing any precious data. Now, let’s perform a factory reset.
Factory Reset Samsung Galaxy J7 Smartphone:
- Turn off your Samsung device
- Hold down three keys: Volume Up, Home, and Power.
- When the device logo shows up, release only the Power key.
- Wait a few seconds until you see Android system recovery mode, release all keys.
- Then press the Volume Down key to highlight wipe data/factory reset, and press the Power key to select it.
- Again, select with Volume down Yes – delete all user data, and press the Power to confirm.
- When the operation is done, the recovery mode pops up again, let’s press the Power key to reboot the system. And the device is restarting and rebooting.

This operation will delete your customized settings and your personal data. So, the previous backup step is important before performing a hard reset.
Flashing Stock Firmware by Using Obin Tool
If the factory reset fails to resolve the problem, the only solution for Recovery is not Seandroid Enforcing error is flashing the stock firmware. This means re-installing the original Android version that came with the phone when you unboxed it.
To flash a stock firmware in your Samsung Galaxy J7 or other phone model, you can use Odin tool. If you want to know how keep reading further.
- On your computer, download Odin Software and the correct firmware for your device.
- Unzip both of the two files.
- Install and launch the Odin tool as Administrator on your PC.
- Reboot your Phone into Download Mode, use the method we’ve mentioned.
- Connect your phone to the PC via the USB port. Make sure your device is connected to Odin at the ID: COM section.
- Now go back to Odin and add the firmware you downloaded from above by clicking PA/PDA button.
- Wait for the Samsung tool to analyze the file. You should make sure Re-Partition is NOT ticked here.
- Click the Start button to begin flashing the firmware using Odin. Sit back and wait a few minutes until you see a message pass.
- Once you see PASS then you can remove your phone from the part. Don’t panic if you see your Phone restarts while updating.


Bottom of Line:
That’s all. We hope that this article is helpful for you to fix the “recovery is not seandroid enforcing” issue. you just need to have basic technical skills to perform the manual operations. However, if you don’t want to experience and undergo these manual methods, you can use dr.fone – Android Toolkit, which contains the recovery and repair tool in one suite.