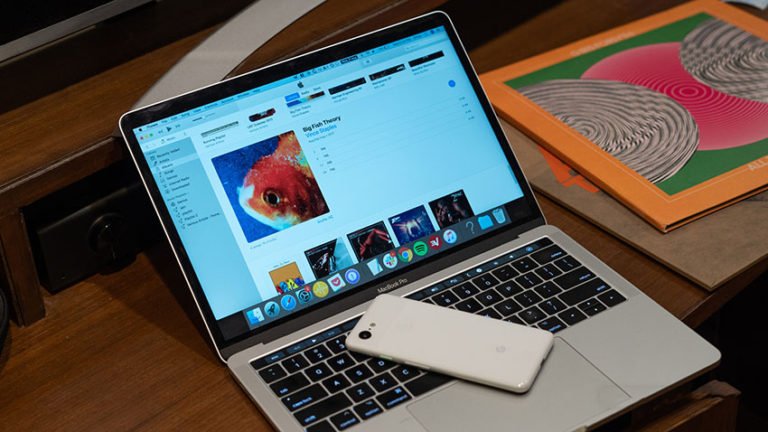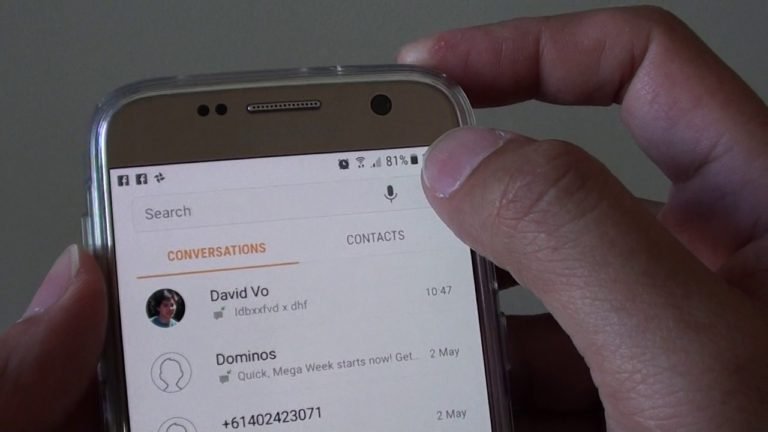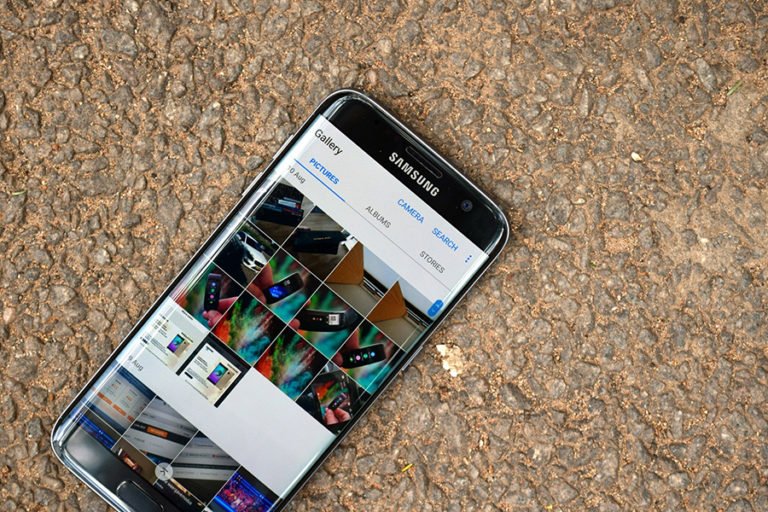Fingerprint Scanner Not Working?
The fingerprint scanner has issues and unable to unlock your Samsung Galaxy S10, S9, or S8 smartphone? As Fingerprint Sensor is one of the important features of this Samsung’s flagship phone, so let’s seek our troubleshoot issues with your fingerprint scanner on these Samsung Galaxy S series phones.
Fingerprint Scanner Not Working S9
I have got my S9+ for a week now and over the past 3 days, I am having an issue with the fingerprint scanner. When unlocking the device I get a message saying “The fingerprint scanner is not responding. Try again later.”
When I go into setting and go to fingerprint settings I a message saying “An error has occurred with the fingerprint sensor. If this message appears repeatedly, restart your device.”
This has happened many times over the past 3 days. On other forums, I see people are restoring the phone to factory settings and so on. Is there any other quick fix without losing data?
Simon Higgins
The Samsung Galaxy S9 / S10 has a fingerprint scanner that’s easy to tap, right in the middle of the phone. It serves to unlock your phone and protects your device from unauthorized access, and keeps your personal information safe. As a matter of fact, it has been reported that fingerprint scanner not working often occurred on Samsung Galaxy S9/S9+/S10. Then how to fix the S0 fingerprint scanner not responding without losing any data is a big issue for Android users. If you’re facing with the same problem on your Galaxy S9 phone, let’s consider the following things.
What Causes Phone Fingerprint Sensor Stop Working?
There’re some reasons for issues you may have using the fingerprint sensor on any Samsung Galaxy phone.
- The home touch button/fingerprint sensor has been damaged;
- Software dysfunction;
- Button surface is wet or dirty;
- Change of fingerprint pattern (it might be result of physical skin damage like its coarsen due to chilblain, chemicals, calluses).
Use Samsung Member Apps to Test Hardware Causing the Sensor to Stop Working
If you’re having the fingerprint scanner not working issue with your Samsung Galaxy S9 or S10, you can test the phone hardware using the Samsung Members app for support and device diagnostics. There are tests for the battery, sensors, mic, speakers, fingerprints and much more.
- Swipe up or down to view Apps.
- Touch Samsung.
- Go to Samsung Members apps and tap on DIAGNOSTICS tab.
- Select I have read and agree to all of the above and then tap on NEXT.
- Touch Test hardware and select which piece of hardware you want to diagnose, e.g., Fingerprints.
- Tap on Fingerprints.
- Wait while the selected hardware is tested.
- If the test was successful, touch YES.
- The test results will be displayed.

If you are sure that the fingerprint button is damaged, take your device to a repair shop. Mostly repairmen manage to fix it.
How to Fix Galaxy S9/S10 With Fingerprint Not Working?
If you’ve been facing a similar issue when using the fingerprint scanner on your Galaxy S9, there are a few ways you can try to fix it. Whether you’re just getting errors trying to unlock your phone or the fingerprint scanner isn’t working right, you can try the following tips to fix the issues you’ve experienced with your Fingerprint Sensor.
Reset all Settings Samsung Galaxy S9:
If your Samsung S9 was never physically damaged before fingerprint scanner not responding, you should consider about the software bug may be causing the problem.
Try to reset your phone’s settings is the first solution we suggest as it won’t affect the personal files on your Galaxy phone.
- Firstly, turn on your device by holding the Power button for a few seconds.
- After that choose Settings and General Management.
- Select Reset and Reset settings
- If you have set up a PIN, just enter it.
- Tap on Reset settings. Once complete a confirmation window will appear.

Factory Reset Galaxy S10/S9+/S9
You can perform factory reset to bypass screen lock in Samsung Galaxy S9 if your fingerprint sensor not responding. As Factory resetting will wipe all data in your Samsung Galaxy S9. So before you perform factory reset on your phone, you should always remember to backup the important data and files on your phone.
- Create a backup of your Samsung S9 data.
- Turn off your Samsung Galaxy S9 by pressing the Power button for a couple of seconds.
- After that hold the Volume Up + Bixby key for a few seconds.
- Release all keys when the SAMSUNG logo appears.
- When Android Robot with “No command” pops up, tap on the screen.
- Press the Volume down key several times to highlight “wipe data / factory reset“.
- Press Power button to confirm with “Yes — delete all user data“.
- Press the Volume down key until ‘Yes – delete all user data’ is highlighted.
- At the end select “reboot system now” by using the Power button.
- Well done!

Check for Possible Bad Third-party Apps
Another solution to fix Samsung Galaxy S9 fingerprint not working you can use is to boot your phone into safe mode. If fingerprint scanner works on safe mode but not normal mode, that means one of your third-party apps is to blame.
How to put your Samsung Galaxy S9 (Plus) into Safe Mode:
- When your Samsung Galaxy S9 is no, press the Power key for a few seconds.
- Then tap on Power off until “Restart in safe mode” shows up.
- Now tap again and the phone will be rebooting.
- When the home screen pops up you should be in Safe mode.
- Restart your phone to quit safe mode in Galaxy S9/S9+.
To identify which of your apps is causing the issue, you should boot your S9+ phone back to safe mode and follow these steps:
- Boot to Safe Mode.
- Check for the problem.
- Once you’ve confirmed that a third party app is to blame, you can start uninstalling apps individually. We suggest that you begin with the most recent ones you’ve added.
- After you uninstall an app, restart the phone to normal mode and check for the problem.
- If you S9 is still problematic, repeat steps 1-4.
Wipe the Cache Partition
When fingerprint scanner is not working on Galaxy S9/S10, and you need to fix it, try to wipe the cache partition in your smartphone.
- Turn off your device.
- Press and hold the Volume Up key and the Bixby key, then press and hold the Power key.
- When the Android logo displays, release all three keys.
- An “Installing system update” message will show for 30-60 seconds before the Android system recovery menu options appear.
- Press the Volume down key several times to highlight wipe cache partition.
- Press the Power key to select.
- Press the Volume down key to highlight yes, then press the Power key to select.
- When the wipe cache partition is complete, the reboot system now is highlighted.
- Press the Power key to restart the device.
Fix Samsung S9 / S10 Fingerprint scanner Not Working without Losing Data
If your Samsung Galaxy S8 fingerprint sensor and lockscreen not working, you will, of course, think of bypassing fingerprint lock without data loss. To do this, you can use a professional Android Lock Screen Removal software. It can diagnose the issue of your Android system and download the recovery package, and then automatically remove Android phone lock screen including pattern, PIN, password and fingerprint, without losing any data.

Android Lock Screen Removal
Fix Samsung Fingerprint Not Working Without Data Loss
- Remove 4 screen lock types – pattern, PIN, password & fingerprints, no data loss at all.
- The easiest way to accessing a locked Android phone, everybody can handle it.
- Work for Samsung Galaxy S/Note/Tab series, and LG G2/G3/G4, etc.
Follow the steps to unlock your Samsung Galaxy S9/S10 phone fingerprint/pattern/PIN/password lock screen within 5 minutes, all by yourself.
Step 1. Launch Android lock screen removal
After downloading this Android lock screen removal software, install and launch it on your PC/Mac. Then select “Screen Unlock” from the function models.

Step 2. Connect your Samsung Galaxy S9/S10 phone
After entering dr.fone Unlock interface as below, plug your Galaxy S9 or S9+ into your computer and click the “Unlock Android Screen” button to get ready for removing the fingerprint lock screen.

Step 3. Select your phone’s model from the list
Android lock screen removal will ask you to choose the device model for your Galaxy S9/S9+/S10, or Galaxy Note/Tab. Make sure to choose the correct brand, name, and model so that dr.fone – Android unlock will be able to download the correct recovery package for your device.

Step 4. Enter download mode in Samsung Galaxy S9
After that, follow the steps below to boot download mode in SAMSUNG Galaxy S9.
- Turn off the mobile by holding the Power button for a short while.
- When you see a change on the screen, release all keys.
- Then select OK by using Volume Up key.
- Well done! Your SAMSUNG Galaxy S9 will be in Download Mode.

Step 5. Download recovery package and unlock
Once you’ve booted your Galaxy S9 into download mode, it will automatically start downloading the recovery package as soon as possible.

Step 6. Bypass the Fingerprint Lock Screen for Samsung Galaxy Phone
Once the recovery package downloading is finished, click on “Remove Now”. This process can bypass the fingerprint lock screen for your Samsung Galaxy phone, without hurting any data on your phone.

Good job! Now you have a fixed fingerprint sensor not working for your Samsung Galaxy S9/S9+/S10, or Galaxy Note/Tab device.