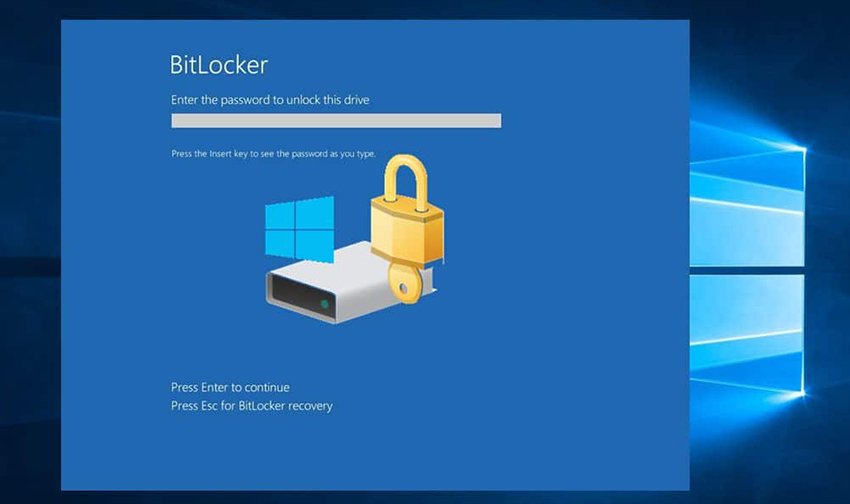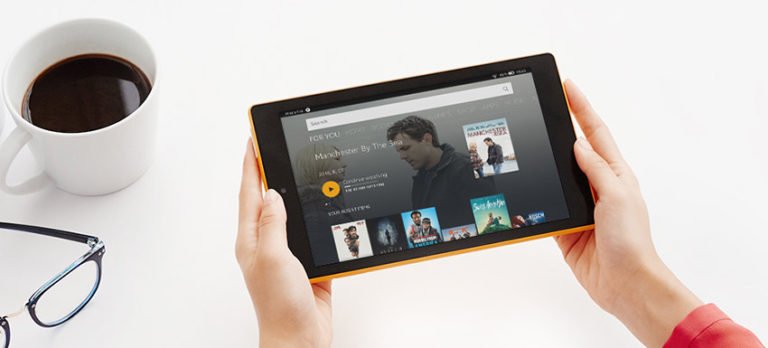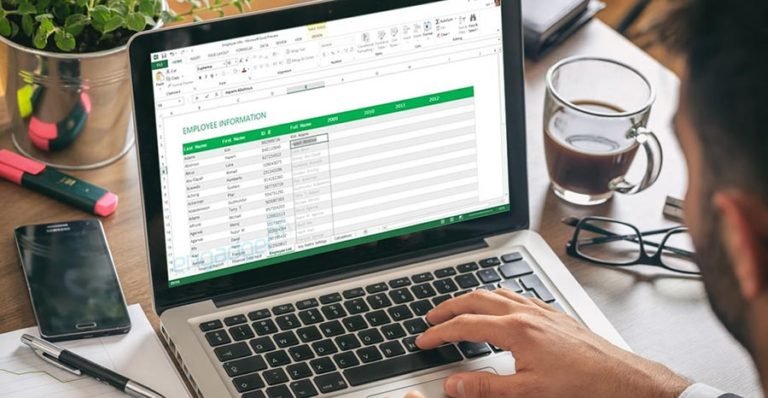How to Recover Data from BitLocker Encrypted Drive without Password?
How to unlock BitLocker drive encryption without password and recovery key?
Rick Rossor
I encrypted a 3TB external hard disk with Bitlocker in Windows 10 last week, today I connect 3TB hard disk to another PC to unlock the drive but Bitlocker doesn’t accept the correct password and recovery key. How should I repair Windows 10 Bitlocker encrypted drive and access data?
When you’re setting up BitLocker Drive Encryption on Windows 10/8 for drive encryption, you’re forced to create a recovery key to unlock your drive at startup. You may have saved it to a file, written it down, printed that recovery key, or stored it online with a Microsoft account. If your BitLocker drive isn’t unlocking normally, the recovery key is your only option.
However, there’re many reasons that you could be get locked out of your encrypted hard drive — may be your computer’s TPM is no longer unlocking your drive automatically, or you forget a password or PIN. Then it is necessary if you want to remove a BitLocker-encrypted drive form a computer and unlock it on another computer. If the first computer’s TPM isn’t present, you’ll need the recovery key.
First, Find your BitLocker recovery key
If you can’t find your recovery key, try to think back to when you set up BitLocker. Think about the places to look for your BitLocker recovery key:
- Print out paper: Look in places you keep important papers.
- USB drive: Plug the USB flash drive in to your locked PC and follow the instructions. If you saved the key as a text file on the flash drive, use a different computer to read the text file.
- Your Microsoft account: Try signing your Microsoft account with another computer or phone to see Bitlocker recovery keys.
- In your Azure Active Directory account: For work PCs where you sign in with an Azure Active Directory account, to get your recovery key, see the device info for your Microsoft Azure account.
If you can not find the BitLocker recovery key, you will not be able to access BitLocker encrypted drive and its’ contained information. Then, the questions must be triggering in your mind: How to unlock BitLocker drive encryption without password and recovery key? Is there any way to recover data from BitLocker encrypted drive without password?
BitLocker Encrypted Drive Recovery
Take a deep breath and Calm down! Although you can not access BitLocker encrypted drive without password and recovery key, you can still recover lost data from formatted, damaged, corrupted, inaccessible or lost BitLocker encrypted drive by using a Hard Drive Data Recovery software, as long as the BitLocker encrypted drive is not physically damaged.
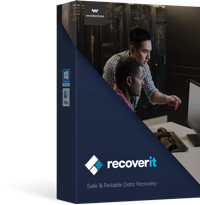
Hard Drive Data Recovery
- Recover lost or deleted photos, videos, music, documents from the hard drive, and any storage device safely and completely.
- Supports data recovery from recycle bin, hard drive, memory card, flash drive, digital camera, and camcorders.
- Supports to recover data for sudden deletion, formatting, hard drive corruption, virus attack, system crash under different situations.
How to Recover Data from BitLocker Encrypted Drive without Password?
To get started with this BitLocker recovery tool, you firstly free download and install it on your computer. Then launch it and follow the next simple step to start recover files from BitLocker encrypted drive without key.
Step 1. Launch Encrypted Drive Recovery
Launch Recoverit Data Recovery on a Windows computer:
- Double click on “Wondershare Recoverit” icon on the Desktop.
- If Recoverit is not on the Desktop, you can enter “Recoverit” in the search box on your Windows computer. And then click on the App or Choose to “Open” it.

Launch Recoverit on Mac:
- Double click the “Recoverit” icon on the Mac Desktop.
- Not there? Please go to “Finder” > “Applications” > “Recoverit” and double click the software.
- For those who set a password, please input the password and press “Enter” or “Return” to launch Recoverit.
Step 2. Select the encrypted drive
Once running, from the Hard Disk Drives, select the hard drive that you’ve encrypted using BitLocker.

Step 3. Scan for lost or deleted files
Next, click the “Start” button to begin the scanning of the selected BitLocker encrypted drive for your desired data such as photos, videos, music, emails, documents, and more.

Step 4. Preview and recover
When the scanning completes, you can see all the found files under the Preview window. Select those files you want to get and click to recover data from Bitlocker encrypted drive.