How to Fix iOS Issues and Turn to Normal?
While using the iPhone, iPad, or iPod Touch, your iOS device may perform abnormally with the issues as below:
- iPhone screen turned black and white
- iPhone stuck at apple logo
- Endless “Recovery Mode” loop on your iPhone/iPad/iPod
- Device stuck on Slide to the Upgrade screen
- Frozen iPhone/iPad and touchscreen is unresponsive for taps or swipes
If you’re using an iPhone and find your device stuck in recovery mode or apple logo, you don’t seem to be alone. How to fix iOS to normal is a question from murmurous Apple iOS users, that we’re going to discuss in this article.
I have this problem as well. The screen is black. I can not get it to respond. Power + home soft reset didn’t work. iTunes could detect any sync apps. I used my home phone to call my iPhone and on my home phone, I can hear the calling tone. But my iPhone didn’t ring/screen did not light up. It’s an iPhone 4. Any ideas on how to fix this?

iOS Operating System Repair features Repairing iOS Operating System, making it easy for users to fix issues when your iPhone, iPad, or iPod Touch perform abnormally. When your iOS device goes to an endless Recovery Mode loop, stuck at the Apple logo, or turns on the black and white screen, you can use this software to fix your iOS to normal for a few seconds. Then your iPhone, iPad, iPod Touch could get fixed and work normally.
How to fix issues of your iPhone, iPad and iPod touch white screen, Recovery Mode, Apple logo or black screen?
Step 1. Download iOS System Fixer on Computer
This software is safe and virus-free. Feel free to download the installation package and install it on your Mac/PC. After launching, click “System Repair” from the function options.

Step 2. Connect your iPhone and choose Fix iOS to Normal
Connect your iPhone or any other iOS device to the computer, by using its USB cable. The program could automatically detect your iPhone and show you the screen and show you two options “Standard Mode”, and “Advanced Mode”.
Note: The standard mode fixes most iOS system issues by retaining device data. The advanced mode fixes even more iOS system issues but erases the device data. Suggest that you go to the advanced mode only if the standard mode fails.

Then it will display the device information, such as device model, system version.
Step 3. Download the firmware file for your iOS device
dr.fone – iOS Repair could automatically recognize your iOS device, providing the matching firmware file for you to download. If it fails to read or read incorrectly, please select the right one. Or you can click the Copy button to download through the browser.

To fix the operating system issues, you need to download the latest version of the iOS firmware file for your iPhone, iPad, and iPod Touch. Click the “Start” button to start the downloading process. It will take some time. Please wait for a moment.

Step 4. Fix iOS issues and turn it to normal
Once the download finished, the iOS fixer program will start fixing issues of your iOS system. Just in a few minutes, it will show you the message that the operating system has been repaired and your iOS device will boot up to normal. If your iPhone, iPad, or iPod Touch still won’t open, there might be some hardware issue. The only way to repair your iOS device is to connect the local Apple store.

With the help of dr.fone – iOS Repair, your iOS system issues get fixed. Then your iPhone, iPad, and iPod touch get out of recovery mode and Apple logo looping and work properly.



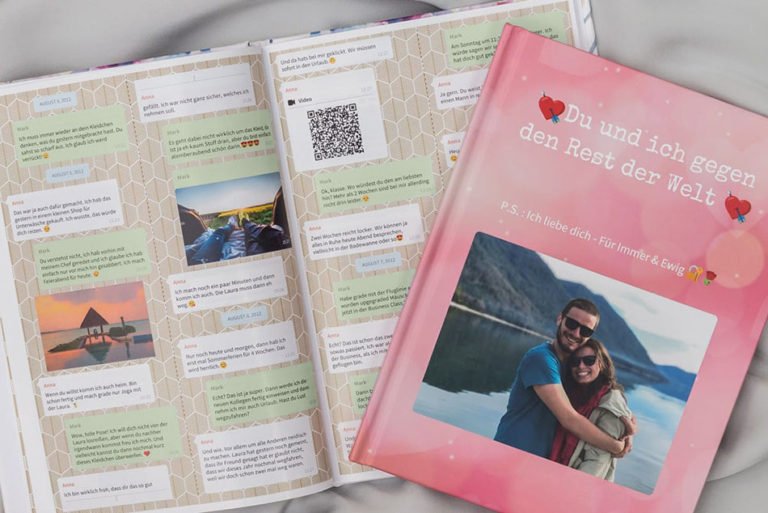
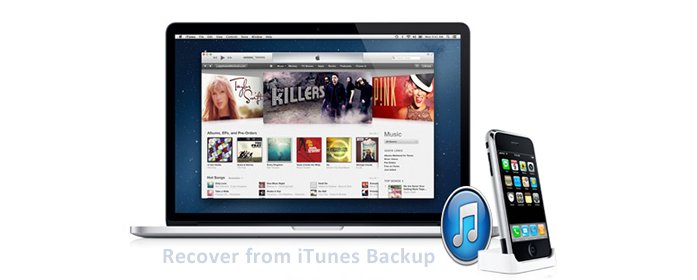
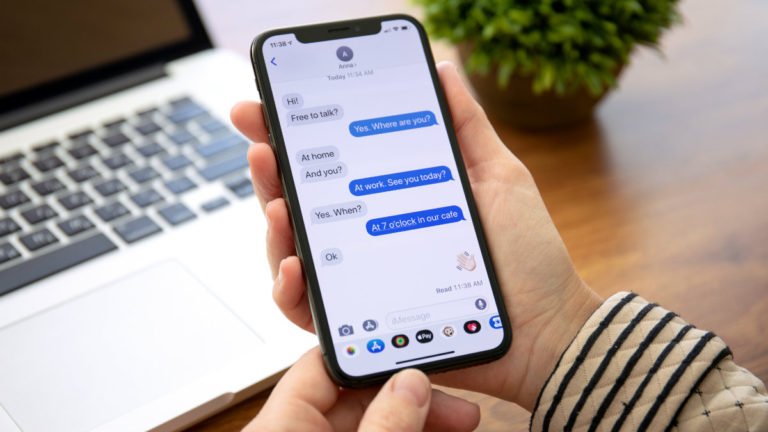



Thanks for sharing the methods for solving the ios issues. These methods are really helpful to all. I follow the method when I was facing the white screen issue.