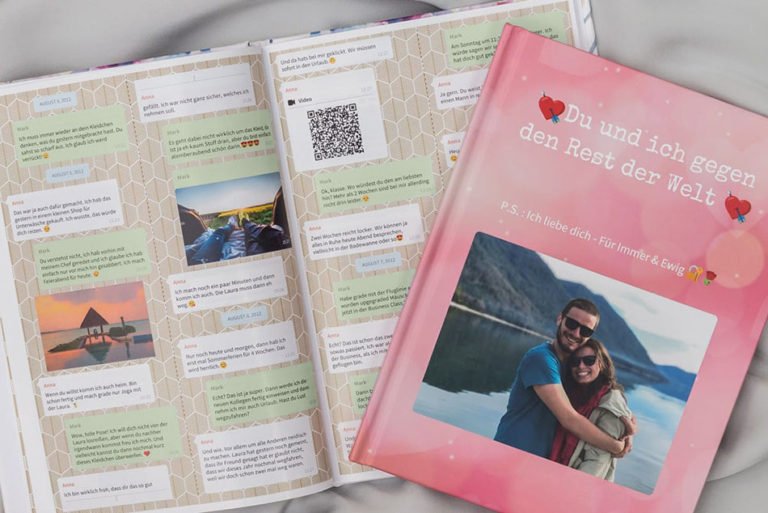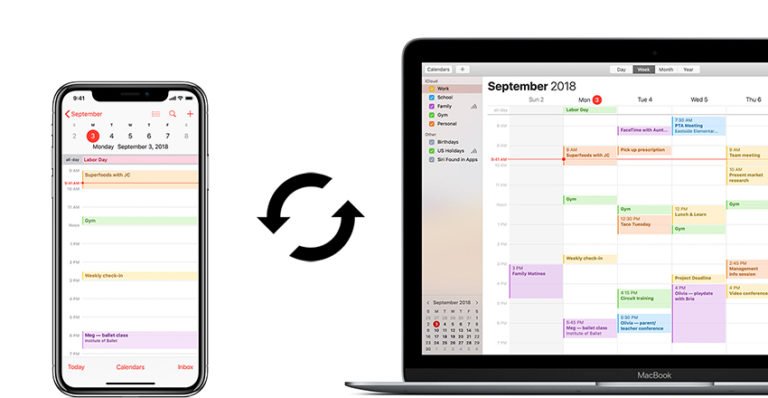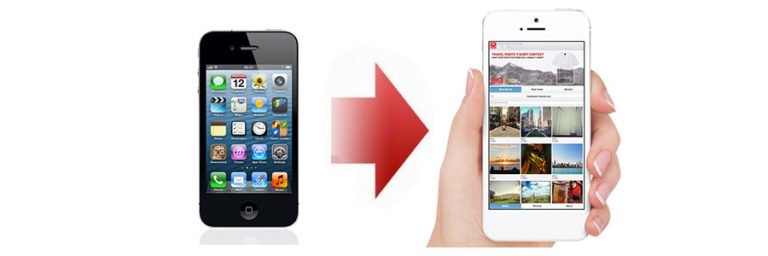Transfer WhatsApp Chat History from iPhone to Android
Today I would like to discuss how to transfer WhatsApp messages from iPhone to Android, or Android to iPhone, with all messages and attachments. If you’re switching your iPhone to a new Samsung and don’t want to lose the messages, photos, videos and other media files that stored on your phone, this tutorial is what you need.
Why We Need to Transfer WhatsApp Messages?
Let’s see one of the questions people also ask:
How do I transfer my WhatsApp messages to my new phone?
I am one of those people who switched from being an iPhone user to an Android phone. Till this point, I can’t put my iPhone away because all my old chats are saved on it. I would like to continue with my old chats on Android.So my question is there a way to transfer WhatsApp chat history from iPhone to Android smartphone? Has anyone else dealt with this problem?
WhatsApp is an instant-messaging service to communicate with other cellphone users on any variety of smartphones including Android, iOS, Windows Phone 8, Nokia devices, and even BlackBerry. The service features group messaging, voice messaging, video messaging, Geo-location, and the ability to send images. So, the number of active users of WhatsApp is growing day-by-day.
If you’re one of the WhatsApp users who just switched your device, you definitely don’t want to lose the chats history including media files. Then, migrating iPhone WhatsApp chats to Android is what you should do as soon as you get your new phone.
Now, WhatsApp has been upgrading the app to a version that includes automatic iCloud or Google Drive backups. However, for users who’re moving from iPhone to Android, things become a little more complicated as there is no direct way to transfer the data. Don’t worry about it! In this post, we’ll focus on the solution of transferring WhatsApp chats history from iPhone to Android phone, through several methods.
The first method: using Email to transfer WhatsApp messages from iPhone to Android
If you need to transfer only one or serval conversations from iPhone to Android, this method can do for you.
- First, open WhatsApp on your iPhone.
- Select the WhatsApp conversation you want to transfer. The conversation could contains text messages, documents, etc.
- In order to transfer this conversation, just tap on this Contact name on the top.
- Scroll down to the option Export Chat, tap on it.
- After that, you’ll see two options Attach Media and Without Media. If you want to include messages, photos, videos, etc., then you can select the first option. If you want only text messages, then go with second option.
- After selecting, you’ll get several options to export this conversation to Google Drive, OneDrive, or you can email it to your own self.
- In this case, we’re going ahead and email this conversation to another email. Type in an email address and hit send.
- Then, from your new Android phone, just log in this email and download this conversation.

Remember, with this method, you can only transfer one conversation at a time. What’s more, it isn’t actually transferring the WhatsApp messages. Instead, you’re able to view them in a text document rather than on the WhatsApp user interface.
Method 2: Using an iOS WhatsApp transfer to copy iPhone WhatsApp chat history to Android
WhatsApp Transfer, Backup & Restore program is by far the easiest way and anybody can transfer WhatsApp messages from iPhone to Android, or Android to iPhone. You don’t have to be tech-savvy, the software can enable you to directly transfer WhatsApp chats to a new phone, backup WhatsApp to local, and restore WhatsApp backup to a new phone with a click. You can download it from the link given in the description below. The software is available for Windows and Mac platforms.

iOS WhatsApp Transfer
- Selectively transfer WhatsApp chat history between iPhone & Android Phone, such as Samsung/ Huawei/ Xiaomi/ HTC.
- Backup or export iOS/Android WhatsApp messages to PC/ Mac.
- Restore WhatsApp backup to iOS/Android devices with a simple click.
- Preview the backup content and restore only the data you want.
Just go ahead download and install the software into your computer. After that, open it up. As you can see, this is the interface of the software. As the your complete mobile solution, this software meets various demands on iOS / Android devices, such as recovery, unlock, repair, Backup & Restore, phone data transfer, phone switch, erase phone data.

Transfer WhatsApp chats to new Android phone with WhatsApp Transfer
1. After launch WhatsApp Transfer, click on “WhatsApp Transfer“. With this option, you can also make backup and restore social app like Line, Kik, Viber, Webchat messages.

2. To transfer WhatsApp messages from iOS devices to Android devices or another, you can choose “Transfer WhatsApp messages“. Then connect your iPhone and Android device to the computer.

Note: Before you start the transferring process, make sure you take a backup of your WhatsApp messages to your computer. Just in case something goes wrong during the data transferring process. Once you’ve backed up your WhatsApp messages, you can easily restore the backup to your iOS device or an Android device.
3. Once your phones are connected, WhatsApp Transfer will automatically detect them and show them in the Source and Destination side. You can change their place by clicking the Flip icon in the middle. Transfer WhatsApp messages from iPhone to Android phone will be like this:

4. Now, click “Transfer“, and then “Yes” to begin moving WhatsApp messages over to your Android.

5. If you’re using a Google account on your Android device, just type it here and click Next.

6. Then the WhatsApp message transfer process really starts. Just wait for the transferring process to complete.

7. Wait until the WhatsApp message transfer is complete. And do not use either of your phones during the process.

OK, now the transfer is completed. At last, you can setup WhatsApp on your Android phone, by following the instructions given by this software.
Setup WhatsApp on your Android phone
- Open WhatsApp on your Android device, and sign up with your phone number.
- Next, tap on Continue.
- And, allow WhatsApp to access your contacts.
- Now all you need to do is tap on RESTORE.

Then all of your WhatsApp chats, sent and received photos and videos will be transferred to your new phone.
You have all your iPhone WhatsApp chats history on the new Android phone now. You can check anytime you want, as well as backup and export WhatsApp messages to computer for printing and viewing.
Copy WhatsApp Chats to new phone with iTunes backup and WazzapMigrator (difficult)
First of all, you need to back up your iPhone to computer using iTunes.
Create a local backup of your iPhone with iTunes
- Connect your iPhone to the computer, and open iTunes.
- On iTunes, click on your phone icon, and make a local backup by clicking on the Backup Now button.
- Just back up your iPhone without encryption or without password.

Once you have backed up your iPhone, go to iPhone Viewer or iPhone Backup Extractor. Go ahead and download the software from wherever you want.
1. Once the software is installed, this is how it look like.
2. At the bottom, you can see the purchase selection, just ignore it and select the backup you have just made, click on it.

3. Next, click on the last option which is raw files.

4. There you will have a lot of files, don’t worry, you can switch to Tree Mode from to view.
5. From the list, select the folder by the name “AppDomainGroup-goup.net.whatsapp.WhatsApp.shared“.
6. Find the file called “ChatStorage.sqlite” which contains your WhatsApp conversations. If you want to transfer your voice messages, photos, videos, then you need to select the Media folder too.

7. After selecting, click Export, define the output folder for saving.
At last, you can copy these two files to your Android phone. So, just connect your phone to the computer with a USB cable.
1. Once your phone is recognized by your computer, select Transfer files from the notifications.

2. Then, just open the backup folder that contains the WhatsApp conversations and media files. And open the second folder and navigate to the Downloads folder under Internal shared storage of your Android phone.

3. Just copy the file and paste them into the Downloads folder.
Install the backup with WazzapMigrator
Once you’ve copied the WhatsApp backup files on your phone, go to Google Store and search for WazzapMigrator, which is such a app that moves your WhatsApp history (texts and images) to your new Android phone. Purchase, install, and launch the app, then move through the introductory steps and grant the app permission to access the various media on your device.
To install the backup you’ll first need to delete WhatsApp if it’s already on your system. Then continue with the following steps.
- Launch the WazzapMigrator app and it should inform you that it has found a backup.
- To install the backup, press the green circle button beneath Select iPhone Archive, and click on Yes.
- Then, just continue according to the instructions provided by the app and you can see Conversation successful.
- At last, you just need to download the latest version of WhatsApp on your Android phone. Launch it, and then, you will have all your WhatsApp messages transferred to your Android.

The Bottom Line
Let’s compare the above three methods to decide which one you should choose.
The first method is easy and free. But you can only transfer one conversation at a time. If you want to backup all WhatsApp messages, voice chats, photos, videos, and other media files, it will be time-consuming and strenuous.
The third method is the most difficult one that requires technical skills. WazzapMigrator is not free, and in some countries, it is not available.
The second is the easiest and most convenient solution which requires only one software WhatsApp Transfer, Backup & Restore that is compatible with Windows and Mac. The full version costs $19.95 – $39.95 and it was worth every penny.