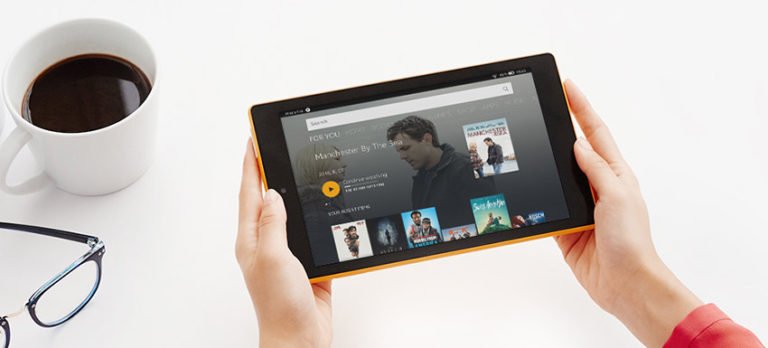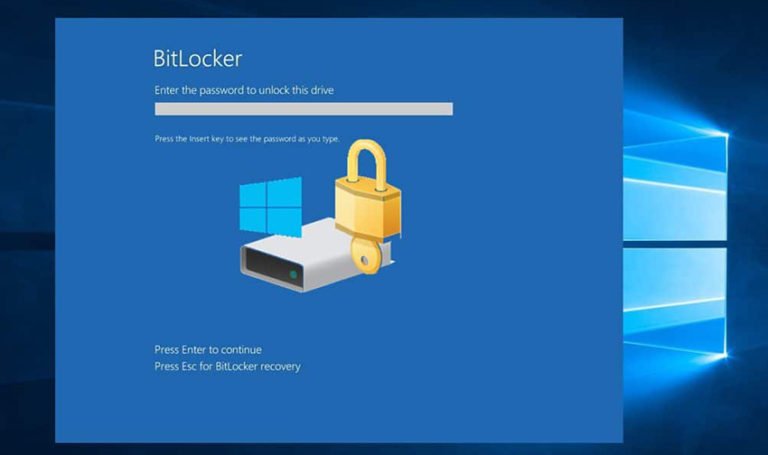Recover Unsaved Excel File
If you by any chance do not save a Microsoft Excel file, deleted or just misplaced, closed the workbook accidentally without saving, you can recover the spreadsheet in Excel 2016 – 2010. In this tutorial, we’ll go over how to recover unsaved Excel file.
There’re several ways you can try to recover unsaved or lost Excel file. If you closed an unsaved workbook, you might be able to rescue it using Excel’s Recover Unsaved Workbooks function:
The method works basically on Microsoft Excel 2013, 2016, 2010, and also Office 365. And this demonstration is on Windows 10, but you can try it on your Mac.
Recover Excel File not Saved within Excel AutoSave (AutoRecover)
Many of us know that any program in the Microsoft Office package offers to save the original document or an autosaved version of the file which was closed suddenly. Such file will open automatically in the Document Recovery section after the program is started again.
1. Open Excel program, find “Recovered” and click on “Show Recovered Files”.

2. To recover such a file, click on the available file in the Document Recovered panel.

3. Select “Open” or “Save As…”, or just click on it. Although it won’t always be completely up-to-date, there’s a chance you get everything back.
However, this method is good only if a Microsoft Office program was closed unexpectedly. It may happen the computer shuts down or there is a power cut.
Please Note: Microsoft Office Excel, Words, or PowerPoint suggest recovering files only at the first restart of the program after an emergency shutdown. That is, if you open Excel, close it, and then open it again, it will not offer you anything. That is why I recommend saving everything you need at the first start of the program after the shutdown.
What should you do if you closed an Excel document without saving it?
Recover Unsaved Excel File from Temporary File
If you have an Excel file that you have been working on, and closed it without saving it as if accidentally. When you understand the wrong operation and opened it again, the result is that the last changes are gone.
In order to recover the unsaved workbooks, go ahead the following steps:
- Open a document via Excel.
- Go to the “File” tab, and then “Info”.
- Find the section “Manage Workbook”, you can see the version of files closed without saving is shown there.
- If there’re several elements on the list you don’t know which one to save, then have a look at the data and time autosaved documents were created. It will help you understand which file to recover.
- Click on it, make sure it is the actual unsaved version of the document. Click “Restore“.
- OK, the previous unsaved Excel worksheet is now restored.

This method to be able to restore unsaved documents, the program should have autosave settings activated. By default, they are activated in all Microsoft Office programs, and you can check them by the following configuration:
Configure the AutoRecover Settings in Excel:
- open a blank page of Microsoft excel 2013/2016.
- Go to “File” > “Options”.
- And in this Excel options window, you’ve got a lot of options like General, formulas, Proofing, Save…, click on “Save”.
- Quick go through the “Save” tab where everything is customizable. You can define how workbooks are saved.
- Here you can reduce auto-recovery time to one, two, three,… minutes from the default 10 minutes. The lowest value you can set is one minute which means if you close the spreadsheet without saving, you will only lose the data you entered in the last one minute.
- You also have to make sure that the option “Keep the last autosaved version if I close without saving” is checked. Otherwise, after an emergency shutdown, the latest version of a document is often unavailable.
- Now, select and copy the “AutoRecover file location” file path, where your recovery files are located. You can make sure that you do not lose it, so you can keep it in a notepad.
- Click “OK” to close the Excel Options window.

If your computer shut down or restarted when working with an Excel worksheet, or you haven’t restored the document offered by the program, and after you open it again, there is no option to recover it. Then you can still restore the Excel documents.
After this, whenever your computer shut down, restarted when working with a worksheet, or you haven’t restored the unsaved Excel file offered by the program after you open it again, you will be able to see the files that can be auto recovered. To do it, operate as the steps below:
Recover Unsaved Excel File from Auto-Recover File Location
- Simply go ahead, and launch File Explorer on Windows.
- Then, put your cursor on top of the URL bar, paste that recovery location, and press Enter.
- The folder that opens contains all copies of files created as a result of autosaving: Their name has the word Autosaved.
- You can find the necessary file by name and date.
- If you want to open it, just right-click on it and open it. It is giving you an option to restore it.
- Before you close it, make sure you do not lose the file. Because this is going to be only temporarily on this system and not going to be always there. So, go to “Files” > “Save As”, restore and save it with a different name.

Recover Unsaved Excel File with Recoverit
Recoverit Data Recover
- Rescue your deleted files, photos, videos, audios, emails, and many more.
- Restore everything to you from PC, Mac, hard drive, USB, SD card, etc.
- Free file scan and preview before recovery

1. To recover lost Excel files, it is necessary to choose the location where you lost it. It could be a hard drive or perhaps a specific folder on Desktop or somewhere else, and click “Start” to begin scanning it.

2. An all-around scan will start. It should take a few minutes to finish the scanning. During the scanning process, you can toggle the different ways to filter, select and pinpoint the files you want to recover. And, you can click pause or stop the scanning for your convenience.

3. After the scanning, you can preview the found Excel document by hitting on the file.

4. After previewing the Excel files and confirm they are what you want, you now can get them all back by clicking on “Recover”. Select a path to save the recovered Excel document. The hard disk where you deleted or lost is not recommended.