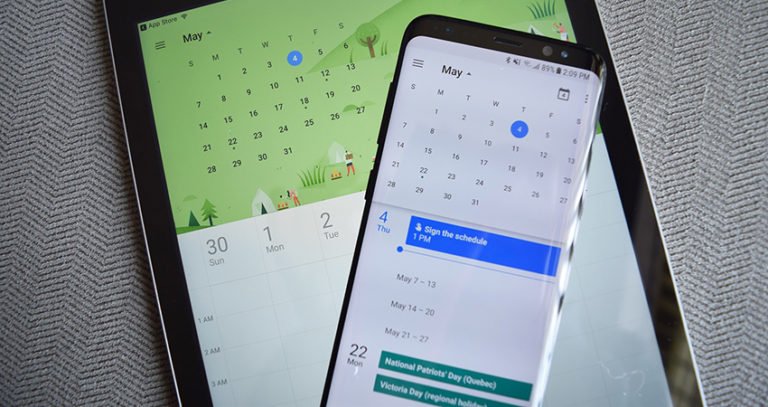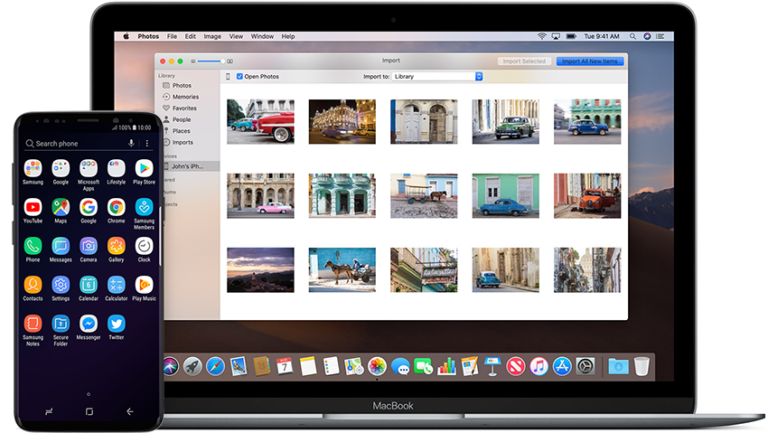How to Sync iPhone Calendar with Mac Without iCloud?
How do I sync my calendar on my computer to my iPhone?
Sync iPhone calendar with iMac – no iCloud
I would like to be able to sync my contacts and calendar from my iPhone 7 to my iMac (High Sierra) without using iCloud. Plenty of information on the net on how to do it with iTunes but none of it seems to work. Can anyone tell me if this is possible and how to do it? Thanks.
Samantha Gunn
Method 1: Use iTunes to sync contacts, reminders, and calendars from iPhone to Mac without iCloud
The first way I recommend is using iTunes to accomplish the transfer and sync task.
Step 1. Turn off Calendar iCloud syncing
To sync all calendar events on your iPhone to iPhone / iPad / iPod touch with iTunes, the first thing you need do is to turn off Calendar and Contacts iCloud syncing.
Go to System Preferences iCloud and uncheck Calendars, contacts and whatever you don’t want iCloud to sync. On your iPhone go to Settings > “Your Name” > iCloud and uncheck Calendar and Contacts. I would suggest then re-booting both devices!
Step 2. Sync contacts, calendars between your iPhone and computer
- Connect your iPhone to your Mac
- In the iTunes app on your Mac, click the Device button near the top left of the iTunes window.
- Then, click Info and select the items you want to be synced in Calendar, select Contacts and then click on the “Synchronize” button at the bottom right.
- This now syncs your Calendars and Contacts without using iCloud.

Note: If you use OS X 10.9.5 or later, you can sync only contacts and calendars. For reminders and other types of info syncing, you need to use iCloud. If you don’t want to use iCloud to sync reminders and calendars info, you can turn to directly synchronize reminders and calendars between iPhone and Mac
Method 2: Synchronize calendar events from iPhone to Mac via SyncMate
Eltima SyncMate is an all-in-one sync tool for Mac. It can help Mac users to sync data like contacts, calendars, folders, images, music, videos, and more between Mac and iPhone, Android, and other devices or online account. By owning this ONE application, you will never miss an important date or appointment, even if you added it to your iPhone calendar or Android phone and don’t have it with you.

SyncMate – All-in-one Mac synchronization solution
- Sync almost any data between Mac and Android / iOS devices.
- Transfer data between Mac and any mounted or MTP device.
- Keep your Dropbox and iCloud accounts separately to sync all required data with your Mac.
- Sync data on your Mac with Microsoft Outlook or Office 365 Home and Business editions.
Step 1. Connect your iPhone device with SyncMate on Mac
After downloading and launching SyncMate Mac sync program on your Mac, take out the USB cable coming with your iOS device and plug it into your iMac / MacBook Pro.
1. Click Add new option in the upper corner of the main window. Then, select iOS device from the right panel.
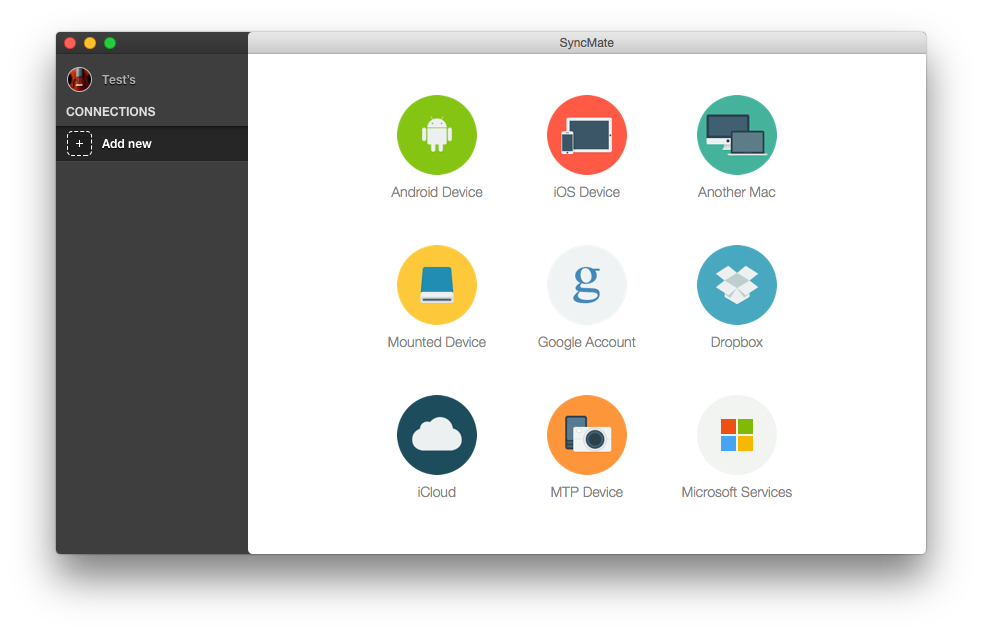
2. Plug another port of the USB cable into your iPhone.
3. If you iPhone is running iOS 7, you should tap Trust to allow the connection.
4. Once connected, you can customize the Connection settings:

- Mount disk automatically
- AutoSync
Step 2. iPhone calendar sync settings
SyncMate enables you to sync events in your iPhone calendar with Mac, or sync calendars on your Mac with iPhone and supported devices and account.
Now press the “+” button in the top panel and choose “Calendar” from the plugins list, and then set sync parameters as below:
Direction – Calendar can be synced in three directions:
- Mac to iPhone
- iPhone to Mac
- Mac to/from iPhone

Calendar Selection
Calendar plugin lets you synchronize: all available calendars or specify specify just the required ones.

Synchronization Timeline – Select which past and future events to sync

Step 3. Sync your iPhone calendars to Mac
After all sync settings have been done, click Sync button to start syncing all events and calendars on your iPhone to your Mac computer.

Sum of Line
By using SyncMate the all-in-one Mac sync software, you can get the benefit of its free functions including contacts and calendars to sync without paying any money. The free edition is enough for your basic sync needs. And if you want more available options for iOS devices, you can upgrade to Expert edition.