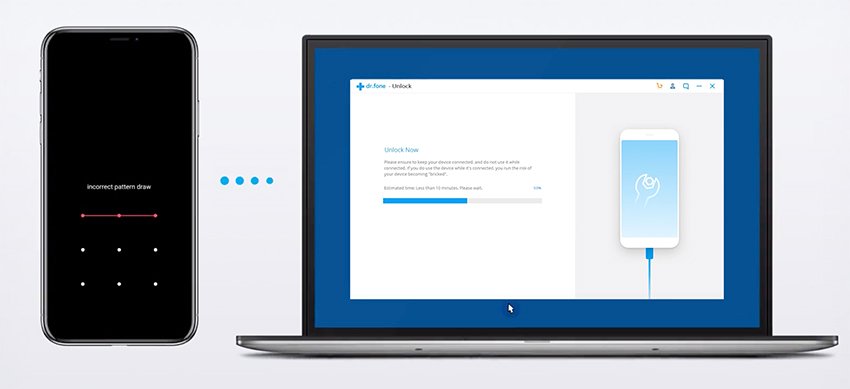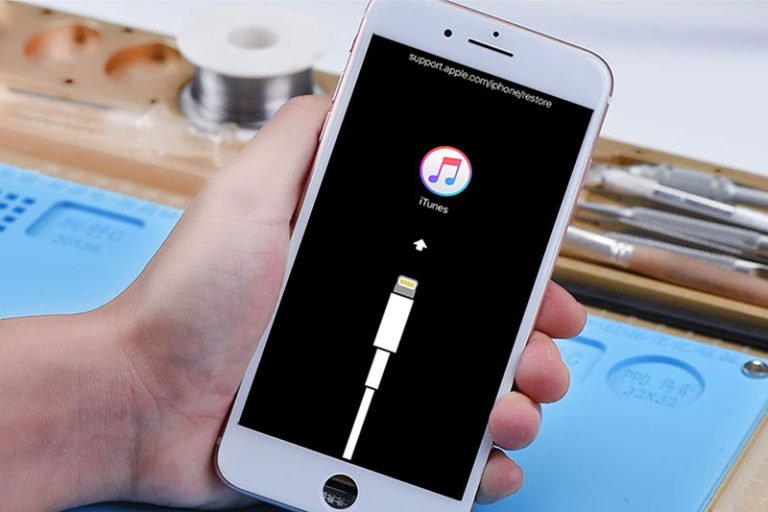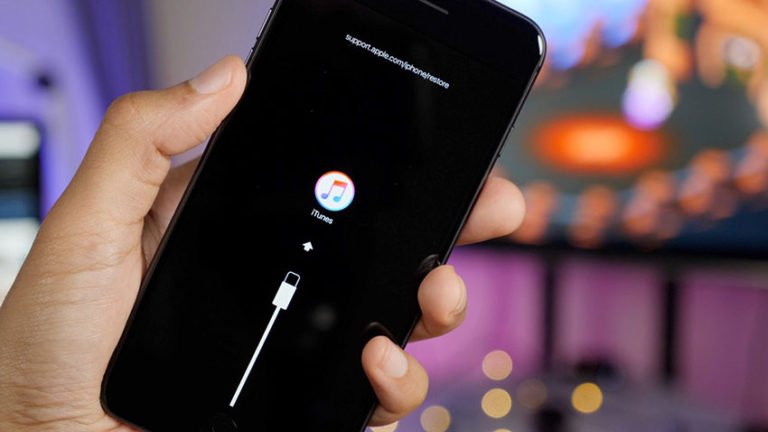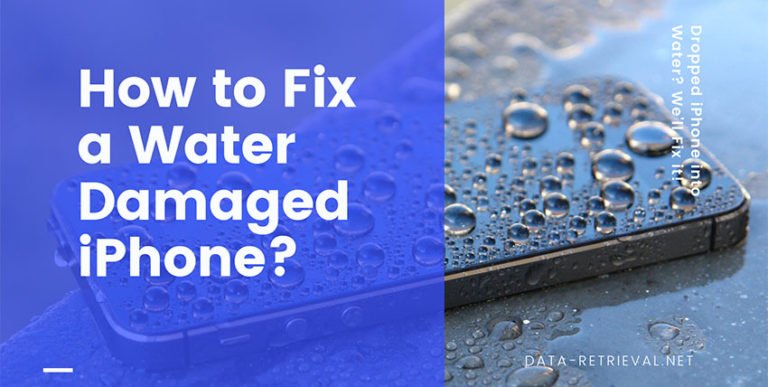How to Unlock iPhone Passcode?
Forgotten the passcode of your iPhone? Or maybe it is the password for your iPad or iPod touch? Feeling frustrated about this big headache? Don’t panic! In this tutorial, we’ll show you how to unlock iPhone without passcode. It worked on all iPhone, iPad, iPod touch devices, supporting the latest iOS 12.
How to Unlock iPhone Passcode?
As the most secure phone in the world, iPhone lets you set a passcode to help protect your data. Your iPhone will require your passcode when you turn on or restart your device, update your software, erase your device, view or change passcode settings, etc. However, whenever you forgot the iPhone passcode, after entering the wrong passcode several times in a row, you will be locked out and get an “iPhone is disabled” message. It seems that the only way to unlock your disabled iPhone is to restore it.
Whether you’ve gotten this message or just know you’ve forgotten your passcode, follow these steps to access to your iPhone without passcode.
Yes, removing iPhone passcode by restoring your device with iTunes or with recovery mode is the way Apple official provides. If you have made a backup before you forgot your passcode, you can try this method as it will erase all of your data and restore all settings to the new state.
Forgot iPhone Password? Four Ways to Unlock iPhone without Passcode:
There are four ways you can erase the data from your iPhone, remove the passcode, and start fresh: by using iOS Unlock, iTunes, iCloud, or Recovery Mode.
iOS Unlock is third-party software for iOS users to unlock your iPhone/iPad if you forget your password. The straightforward design makes unlocking your iPhone simple enough with just a click. Let’s see the main features of this iPhone Unlocker:

iOS Unlock/ios-unlock
- Unlock your iPhone without passcode, with just a single click.
- This iPhone unlocker works greatly with the latest iOS 14 and iPhone 12 (Max)/iPhone X/iPhone 8.
- No technical skills required. Bypass iPhone lock screen within 5 minutes.
- Unlock iPhone/iPad passcode no matter your iPhone screen is locked, disabled or broken.
To learn how to unlock iPhone 5 passcode without iTunes (using dr.fone toolkit), follow these steps:
1. Get started by downloading iPhone unlocker on your computer. Then launch it and select the option of “Screen Unlock” from the home screen.

2. Plug your iPhone or iPad into the computer to let the program recognize it. After that, click on “Unlock iOS Screen” Start to initiate the process.

3. Once connected, the iPhone unlocker will request for entering DFU mode. And then you need to confirm your device model and other information.

Boot iPhone/iPad in Recovery or DFU mode
4. Once your iPhone is in DFU mode, Dr.Fone will display the device information, such as the Device Model and System Version. Select the correct information of your iPhone device from the dropdown list. Then click Download to download the firmware for your device.

5. Unlock iPhone Screen Lock
When the firmware is downloaded completely, click “Unlock Now” button to start unlocking your iPhone/iPad.
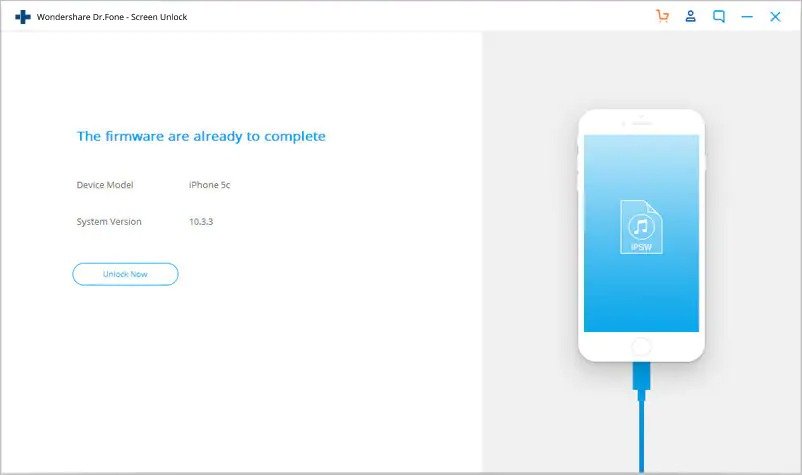
Once it has done, the program will start unlocking your iPhone / iPad by itself. When the process completes, you can disconnect your device safely from the system and restart it. It would be restarted without any passcode, letting you access it in a trouble-free manner.

iTunes or Recovery Mode
If you have regularly synced your iPhone with a computer, and have that computer nearby, this may be the easiest option. Here are step-by-step instructions on removing iPhone passcode by restoring your device with iTunes or with recovery mode.

iCloud – Find My iPhone
In case you’ve enabled Find My iPhone on your device, you can use iCloud to erase it. This method is useful when you don’t have access to the phone or if you sync with iCloud and not iTunes. Check out these instructions on how to use iCloud to erase your iPhone.
- Log in to iCloud using the account you used when setting up Find My iPhone. This is probably your Apple ID/iTunes account.
- Click on Find iPhone under the web-based tools offered by iCloud. Find My iPhone immediately begins trying to locate all the devices you have it enabled on. You’ll see onscreen messages as it works.
- If you have more than one device set up for Find My iPhone, click All Devices at the top of the screen and select the device you’re looking for.
- Then click on “Erase iPhone” button. You’ll see a warning (basically, don’t do this unless you’re absolutely sure you want to). Click the box that says you understand what you’re doing and click Erase. This will delete all the data on your iPhone, alonging with all settings as well as the passcode.