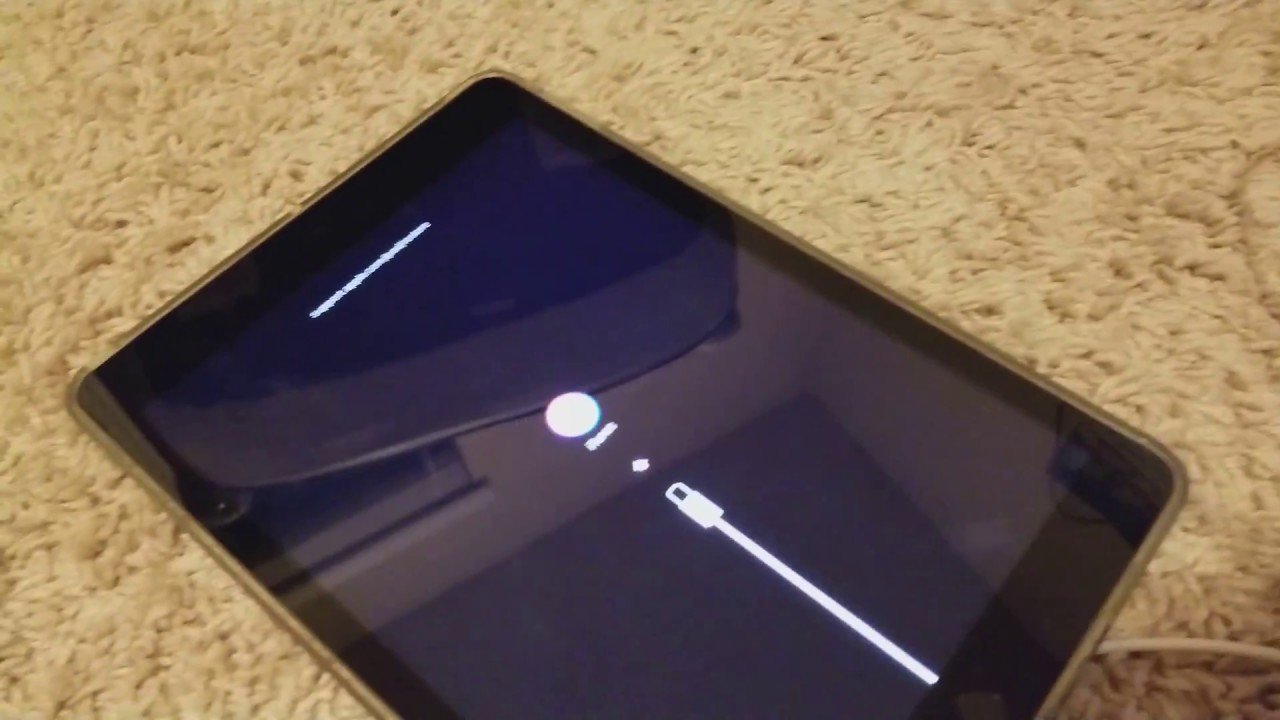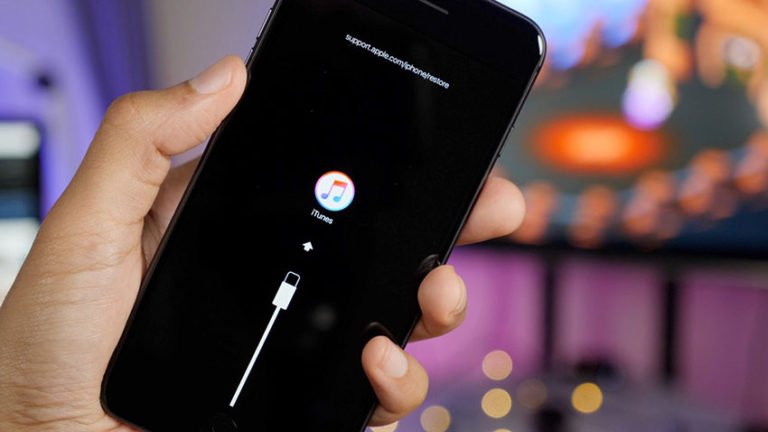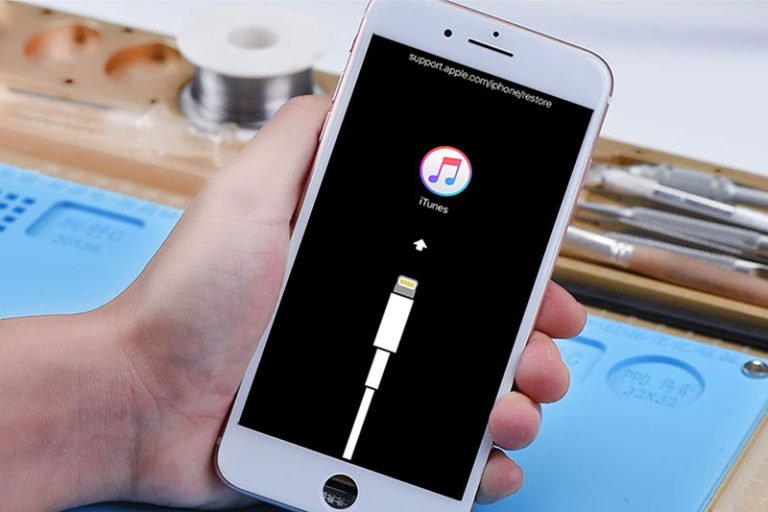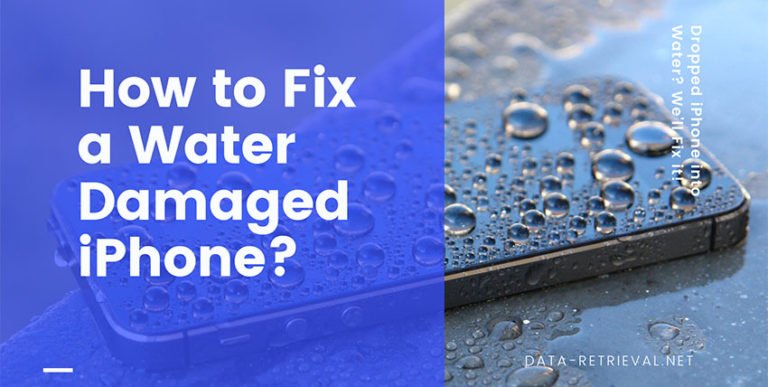iPad is Disabled Connect to iTunes Fix?
iPad is disabled connect to iTunes error how to fix?
Recently I just brought an iPad from FB and I turned it on it says “iPad is disabled”. I tried connecting it to iTunes, however, it says “iTunes could not connect to the iPad “iPad” because it is locked with a passcode. You must enter your passcode on the iPad before it can be used with iTunes.”
iPad is Disabled and Won’t Connect to iTunes
When you get the “iPad is disabled connect to iTunes” error message on your device, it’s means that you or your curious children have entered the wrong password too many times. The iPad disabled itself and locked you out.
It happens to us that we may forget the passcode on our iPad or iPhone or you just don’t know the passcode on the device that was given to us. Then how to fix the iPad is disabled connect to iTunes error and unlock disabled iPad without losing data.
How to Fix iPad is Disabled Connect to iTunes Error?
Method 1: iPad is Disabled Connect to iTunes Bypass by Erasing
If you’ve synced your iPad with iTunes, you can erase the passcode or disabled screen by restoring from iTunes backup. So that you can use your device yourself if you maybe have forgotten passcode. In the procedure you’re going to need your computer with iTunes and the correct cable whatever device you’ve got. It’s simple and you can follow the steps:
- Connect your disabled iPad to your Mac/PC which you’ve synced with before.
- Open iTunes, if you can’t sync or connect with iTunes, you can use recovery mode.
- Wait for iTunes to start syncing your iPad device.
- After the backup and sync completion, click on “Restore iPad” to reset your disabled iPad as a new one.

Look at the date and size of each backup and pick the most relevant.

Method 2: Repair a disabled iPad by entering into Recovery Mode
In the case that you have never synced with iTunes, you’ll need to use recovery mode to restore your device. This will erase the device and remove any passcode or a disabled screen on your iPad.
You should make sure you’ve got the latest software installed on your computer.
- The first thing is to turn your iPad off.
- Have your cable connected to the computer you’re going to reset with.
- Once the device is powered down, we’re going to hold down the home button and insert the cable into the dog and hold.
- The iPad will then recognized by the computer and be in restore mode. You can get the Connect to iTunes screen as soon as possible.

Now go back to your computer and you will be presented with a screen that will prompt you to either restore or update.

Then, you’re going to restore the device because you want to remove all of the data on your device so that you can fix the disabled iPad and use it yourself.

iTunes will download software for your device. Wait for the process to finish. Then you can set up and use your device.
Note: Pressing update in the process will only update the software and your iPad will still with the password on there or disabled screen.
Method 3: How to unlock disabled iPad without iTunes

dr.fone – iOS Unlock
- Bypass iPad disabled connect to iTunes without passcode.
- Remove lock screens from iPad/iPhone when Find My iPad/iPhone is disabled.
- Easily fix disabled iPad / iPhone caused by exceeding attempts with a few clicks.
- Your device will be erased after unlocking, but the data won’t be kept anywhere.
- Compatible with the latest iPad, iPhone, and iOS version.
Step 1. Start to unlock disabled iPad
Download and install iPad Unlock tool on your computer. Then select “Screen Unlock” from the tools.

Step 2. Connect your iPad to your Mac/PC
After connecting, the disabled iPad unlock tool will recognized your device automatically and prompt you to start with unlocking disabled iPad / iPhone without iTunes.

Step 3. Boot your iPad in DFU mode
In order to bypass disabled iPad lock screen, you need to boot it in DFU mode. You can follow the detailed instruction on the program to place your device into DFU mode.

Step 4. Download the required firmware
Once entered DFU mode, iOS Unlock will display the detected model information of your iPad / iPhone. If unable to detect, you can manually select the information matching your disabled iPad from the drop-down list. Then click “Download” to download the iOS firmware for your device.

Step 5. One-click to enable the disabled iPad
When you downloaded the required firmware, click the “Unlock Now” button to start unlocking your disabled iPad/iPhone.
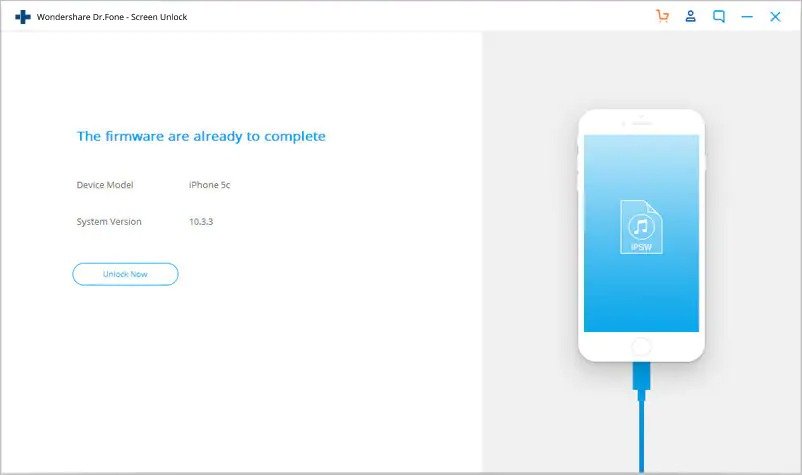
Just wait for this to go through the process of restoring. Just in a few minutes, you can bypass iPad is disabled connect to iTunes issue successfully. Now you can reset the device as a new one.

Get iPad is disabled connect to iTunes error message so urgently need to fix it? You can fix the disabled iPad with iTunes, iCloud Find My iPad, recovery mode, or iOS Unlock. What you should note is that there is no way to enable the disabled iPad without data loss, unless you’ve synced your iPad to iTunes. Hope this can help you get out of trouble!