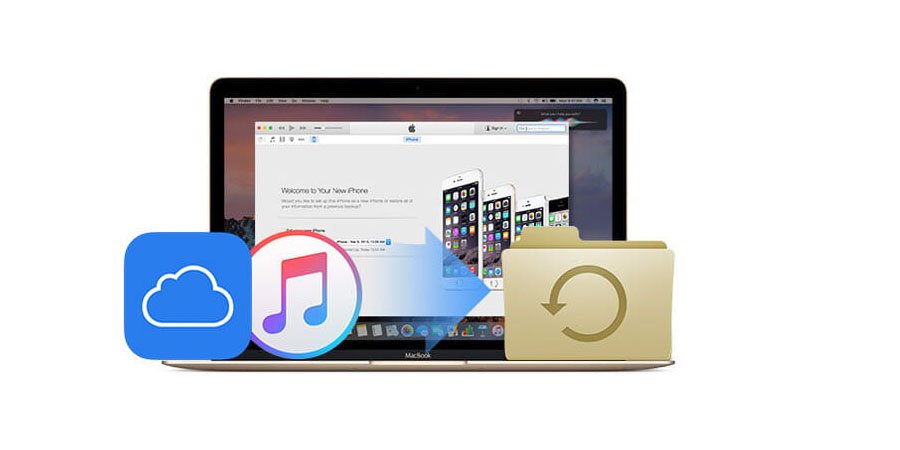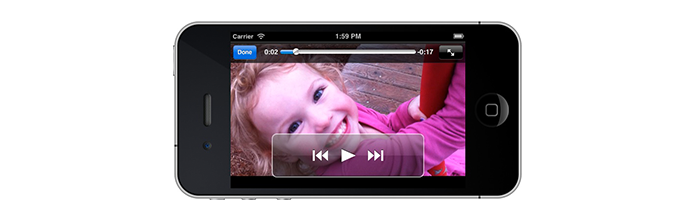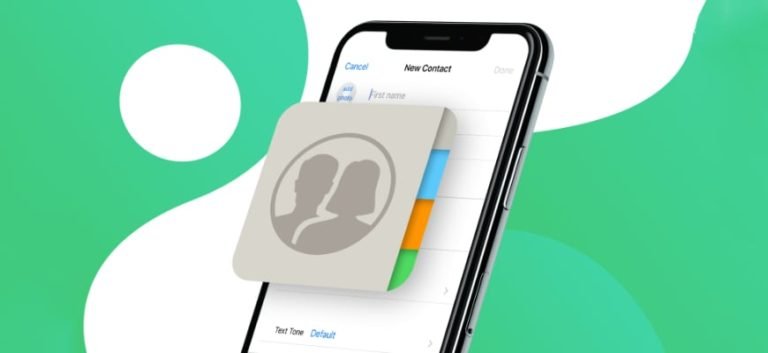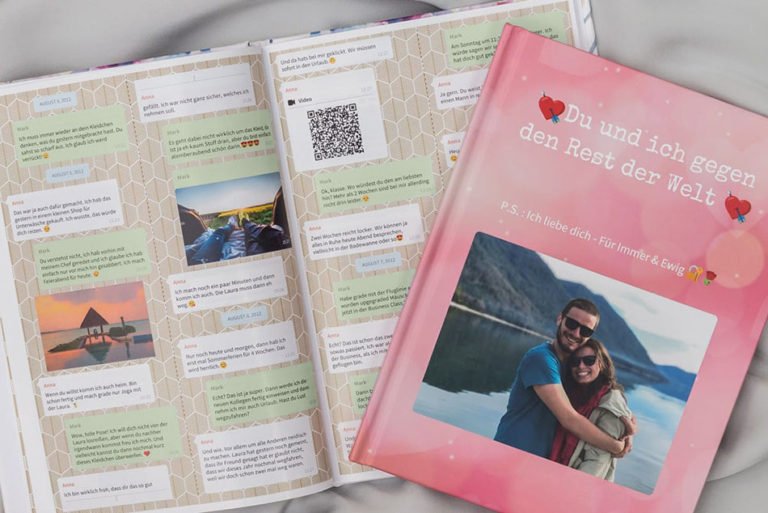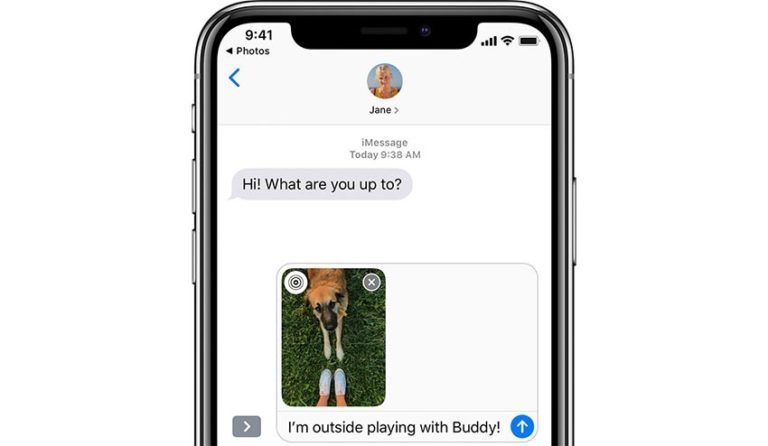Extract Contacts from iPhone Backup Mac
How to access contacts from iPhone backup on Apple Mac?
My iPhone 4S died on me earlier today and I am beating my head against the wall in trying to find a way I can open the contacts I had saved on my phone when I last synced with iTunes. Does anyone here know of a way that I can view and extract all the phone numbers from the iPhone backup file and then restore them again to the iPhone 4S? is there a way to extract the backup file and get my contacts info from there maybe?
Thanks in advance
If you synced your contacts with Address Book on your Mac your contacts will be there. If they are only contained in your backup you would have to use 3rd party software – iPhone Data Recovery to extract your contacts from iPhone backup. (The backup is encoded as an SQLite database and can’t be read without special software such as this.)

Free download this software for trial, choose the right version according to your situation!
How to Extract Contacts from iPhone Backup via Mac?
By using this iTunes backup extractor, you can access your iTunes backup and selectively restore the files you accidentally deleted or lost. Apart from retrieving contacts, the iTunes/iCloud backup extractor can also let you extract and selectively restore Messages, Call history, Calendar, Notes, Reminder, Safari bookmark, WhatsApp conversions, Camera Roll, Photo Stream, Voice memos, and Voicemails from iTunes or iCloud backup files.
Step 1. Run iPhone Backup Extractor on your Mac
After downloading iPhone Contacts Extractor on your Mac, launch it on your Mac. Choose and click “Recover” from the functions modules.

Then choose “Recover iOS Data”.

Method 1: Extract Contacts and Files from iCloud Backup File
Just follow the steps below:
Step 1. Select to Extract iCloud backup file
After selecting recover iOS data, you can see three options on the left column. Choose the “Recover from iCloud Backup File” option. Then the screen will turn to the iCloud sign-in window. Here, log in with your iCloud account and password.

Note: Dr.Fone takes your privacy seriously. We never keep a record of any of your Apple account info or content at any time during your sessions.
Step 2. Download your iCloud backup file
Once you’ve logged in iCloud account, all your iCloud backup files will be displayed on the next window. Select the one which you need to recover data from and click on the “Download” button.
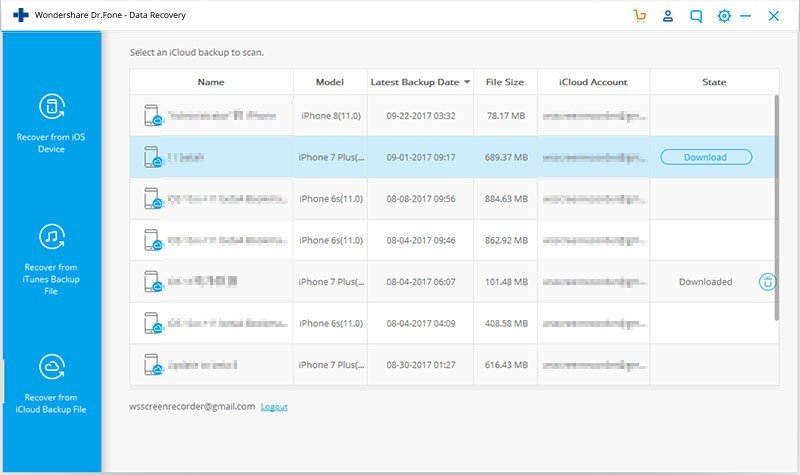
To reduce the time of downloading and extracting the iCloud backup file, you can only select the “Contacts” option under the “Messages & Call log” tab, from the next pop-up window.
Then, click on the “Next” button to start downloading. It will take you some time. Just wait for a moment.

Step 3. Selectively restore contacts from iCloud backup
Once the extracting completes, you can preview the contact numbers in the right panel. Check them all or only the one you need to restore, then click on the “Recover to your device” button to save them to your iPhone device, or just saving to your computer by selecting “Recover to Computer”.

Method 2: Extract iPhone Contacts from iTunes Backup File
Step 1. Choose to Recover from iTunes Backup File
Once you’ve launched the program, Choose “Recover from iTunes Backup File” from the left three options. After then, the iTunes backup recovery tool will detect all iTunes backup files on this computer and display them in the window.
You can confirm which one is the one you need according to the date it has been created.
and switch to Recover from iTunes Backup File on the top of the main window. Then you will get all iTunes backup files that you have ever synced with your computer, just as the interface below.

Step 2. Scan and extract iPhone contacts from the backup file on Mac
Choost the backup file of your iPhone and click Start Scan to extract the files out of it.
Note: Don’t sync your iPhone with iTunes after you get your contacts and other type of files deleted or lost, for iTunes will automatically update the backup file every time you sync with it. You’ll lose your previous data forever if the backup file is updated.

Step 3. Extract iPhone contacts from the backup file on Mac
When the scan completes, you can preview all the contents in details one by one. Check the Contacts and click “Recover” to save them on your Mac or directly restore contacts to your iPhone device by clicking “Restore to Device”.
Then open the Address Book and the saved contacts file. Select all the VCF contacts files and drag to import them to your Address Book. Now, you can use the contacts any way you like.

Note: You can only use the free trial version to check whether your previous data can be found in the backup file. If you want to recover them, you need to purchase to get a registration code.
If you want to transfer your vCard contacts to iPhone, you can do as the instruction in this guide: How to import vcf to iPhone.
iPhone Contacts Extractor:
- Directly scan your iPhone, iPad, iPod Touch and recover deleted or lost data;
- Selectively restore iPhone from iTunes/iCloud backup files;
- 1 click to preview and print out the content when you have such a need;
- Recover up to 18 types of data, such as photos, video, contacts, SMS, notes, call log, etc.
- Compatible with the latest iOS devices;