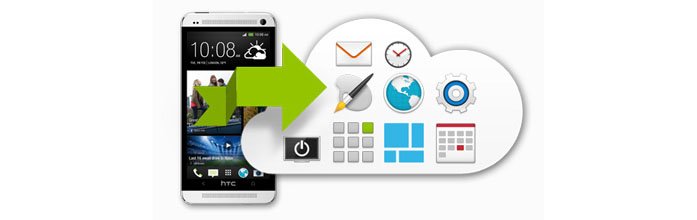Backup Samsung Galaxy S4
How To Backup Samsung Galaxy S4 Before Wiping?
Hi all, I’m new to Android and just upgraded to the Galaxy S4. My question is how does one do a back up of their phone in case someone wants to do a system restore. I had an iphone and doing a back up was as simple as just plugging the phone into itunes. Is there a desktop software for the Galaxy that’s similar to itunes which can give me this option? I would want my messages, apps, settings, and basically everything backed up. Thanks in advance.
You can backup easily by using Samsung’s Kies desktop software that allows you to sync your Samsung smartphone or tablet to your PC or MAC. And it can also back up contents stored on the mobile phone to the PC safely. For Samsung Galaxy S4 or S3, Kies can backup contacts, call log, SMS/MMS messages, and media files, etc., also Samsung-speific apps like S Planner and S Memo, which come on the Galaxy S3.

But in this article, I’ll give you more solutions with or without Kies to backup your Samsung Galaxy S line smartphone. Here’s how to backup and restore Samsung Galaxy S4 without Kies:
Solution 1: Backup Samsung Galaxy S5/S4/S3 to PC with Android Manager:
Android Backup & Restore
dr.fone – Android Backup & Restore is an effective Android desktop management software than Samsung’s Kies. It can perform not only Samsung Galaxy S line backup and restore, but also any other types of Samsung smartphone or tablet, HTC, Motorola, Sony Ericsson, Google, ZTE, LG, Dell, etc., almost all android devices on the market.

- Easily backup Android data to the computer with one click.
- Preview and selectively restore backup to any Android device.
- Support to backup almost all data including calendar, call history, gallery, video, messages, contacts, audio, applications, and even application data (for rooted devices).
So, if your android backup and restore issue can not be resolved by Kies, you can turn to this app for help. The only cons are that it is shareware and the full version of Android backup and restore charges you with $19.95.
OK! Then free download the trial version from the below link, and try to backup all data on your Samsung Galaxy S4:
Step 1. Connect your Samsung Galaxy phone to PC
After download and launch the program on your computer. Connect your Samsung Galaxy S5/S6/S7/S8 to your PC via USB. From all the functions on the primary window, select the “Phone Backup” from the tools.

Here you should make sure that you have enabled USB debugging mode on the phone. If your Android os version is 4.2.2 or above, there will be a pop up window on the Android phone asking you to allow USB Debugging. Please tap on OK.

Once your Samsung Galaxy S phone is connected and detected, you could see the Backup and Restore options on the left of the window. Click “Backup” button to backup your Samsung phone data.
Tips: If you have used this program to back up your device in the past, you can view your past backup by clicking on “View backup history”.
Step 2. One-Click Backing Up Samsung Galaxy S4 – S8 to PC
Then all the file types you can backup will be displayed on the screen of the program. You can decide which kind of file you want to backup, such as contacts, call history, messages, calendar, photo, video, audio, applications, application data and more. If you want to back them all, just leave them checked and click Backup button to start the process.

During the backing up process, please keep your Android Samsung phone connected and do not use the device or delete any data on your phone.

After the backup is completed, you can click on View the backup button to see what’s in the backup file.

Step 3. Restoring Samsung Galaxy S4 from Backup
In the primary window, go to Backup & Restore option. In the Essential section, click Restore.
After you click on the Restore button, the program will display all the Android backup files on this computer. Select the backup file you need and click View next to it.

Step 4. Preview and restore your Android phone from backup
Then, there will be a window that show you all the backup files of your Samsung phone.You could preview each file and select the data you want to restore. Then, simply click Restore to complete the process.

Add Files to Restore: Along with your saved phone settings and data, maybe you’d like to add some new media, apps, etc. you’ve since accumulated. To restore your Android phone from another device, you should perform backup Android device at first, then select the back up file and check the files you want and click on Restore to add them to your Android phone.
Note: During the Restore process, please don’t disconnect your device. Otherwise, the Restore will fail.
Solution 2: How to backup Samsung Galaxy S5/S4/3 with Kies?
Backup Samsung Galaxy S4 with Kies?
1. First, you should download and installing Kies (Windows | Mac) on your computer, then connect your Samsung S4 to your computer via a USB cable.
2. Confirm Kies is connected to your Samsung device. Once connected, you’ll see the basic information of your device in the first tab.

3. Click on the Back up/Restore tab and choose the items you want to back up, then one-click ‘Back up’ button to start the progress. then scroll to the bottom of the window and click the Backup button. Don’t try to disconnect or turn off your Samsung Galaxy S until the process is complete.

When the process is over, click ‘Complete’ to finish it.

Restore Previous backed up data to your Samsung Galaxy S4?
1. In the Back up/Restore tab, click the Restore button and open the Restore window.

2. Then select the data you have backed up to your PC, click Next to continue. This is your last chance to back out of the restore.
3. Once the restore completes, click ‘Complete’ to finish it. And your device will reboot.

That’s all of the two solutions of how to backup and restore Samsung Galaxy S line smartphone (including the newest Galaxy S5). You can choose what you prefer. Hope you like my tutorial!