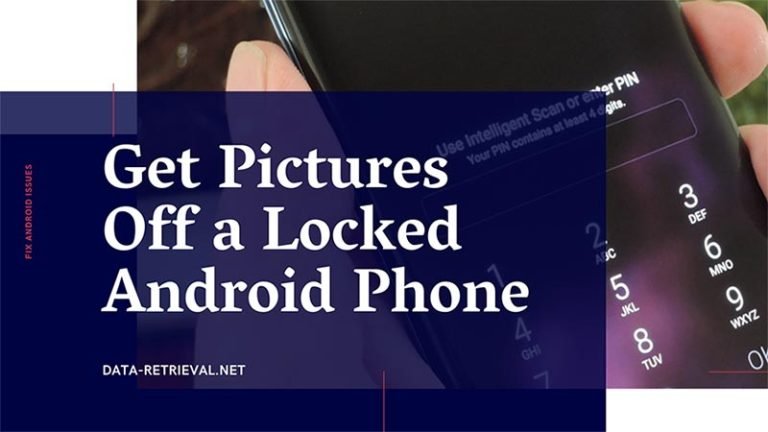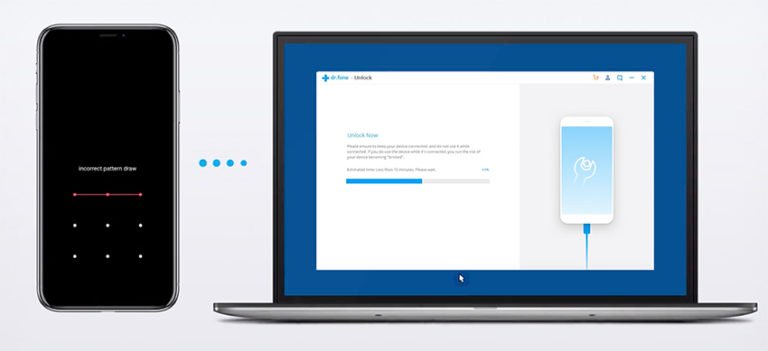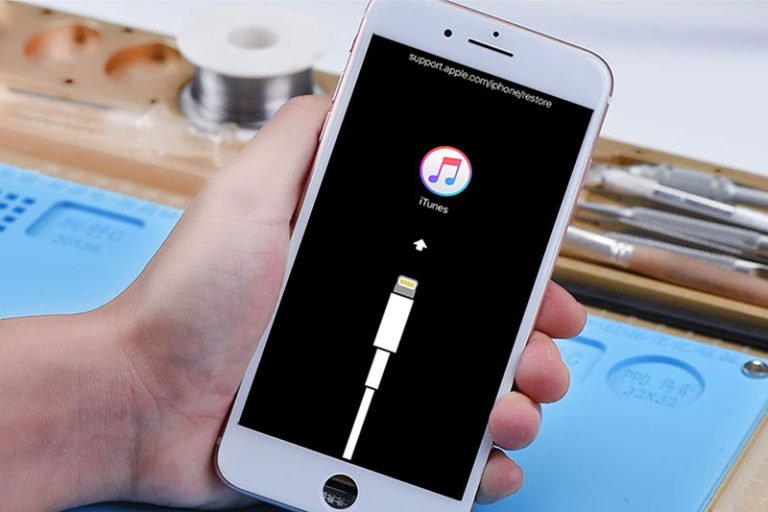How to Fix iPhone Stuck on Apple Logo iOS 9 Update?
Apple released iOS 9 to the world for everyone with an iPhone, iPad, and iPod touch. As the latest mobile operating system of Apple, iOS 9 has new features like iPad Multitasking, Shift Key and keyboard changes, redesigned App Switcher, brand new Notes, News apps, transit direction in Maps, and much more.
Any device that runs iOS 8 can upgrade to iOS 9. You can download the upgrade from Settings on your iOS device, then tap ‘General‘ and select ‘Software Update‘. However, after you upgrade to iOS 9 or restore from a backup, you might get stuck on the Apple logo screen or Slide to Upgrade screen. Here are the problems people encountered while updating to iOS 9.
iOS 9 Stuck on Apple Logo
1) Phone stuck on apple logo after iOS 9 update. I tried restoring with iTunes but it just gets stuck. Help please.
iPhone 6 Plus2) I was restoring my iPhone and on my computer there showed information that I have to wait a few seconds and my phone will start working again. There appeared that Apple logo on my phone and it’s stuck…. what should I do? Please help!
iPhone 5, iOS 6.1.43) Yesterday, when updating via iTunes, my 6 Plus froze on the opening splash screen (white screen, Apple logo) and every time I connected to iTunes it tried to restore and gave me error code 21. Eventually, I shut down iTunes and rebooted my Mac. After that I connected to iTunes again and it finally restored my device with iOS 9. Everything has been fine since then.
Not sure if you’re experiencing the exact same thing, but may be worth trying.
It seems to be a bug when updating from iOS 7 to iOS 9 (skipping 8) however, affecting a lot of people. After updating, the iPhone, iPad or iPod touch frozen on Apple logo white screen. Here’s the solution to get around it.

iOS Operating System Repair
iOS Repair enables you to fix iOS issues for many common scenarios. It can not only fix iOS 9 stuck on Apple Logo and bring your iOS device back to normal, but also provides an easy solution to the following problems caused by iOS updating.
- iPhone stuck on white Apple logo;
- iPhone turns to a brick after iOS update;
- Stuck in the Recovery Mode and can’t move on;
- Frozen with a black screen when the iOS 9 update finished;
- After iOS 9 updating, iPhone/iPad/iPod touch can not be used anymore;
- More other issues>>
With the new function of Fixing iOS to Normal, Dr.Fone for iOS could and bring your iPhone, iPad or iPod touch back to normal performance when it stuck in Apple logo or when it performs abnormally. And it never causes any data loss issue while repairing the operating system of your iOS devices. Follow the steps as below to fix iOS Operating System.
Step 1. Choose iOS Repair and connect your device
After launching the program on your PC / Mac, select the “System Repair” option from tools.

Note:1. iOS will update to the latest version after restoring.
2. Your device will restore to non-jailbroken state after restoring.
3. The process will re-locked unlocked device.
Then connect your iPhone, iPad, or iPod touch to your computer with its USB cable. When iOS System Repair detects your iOS device, you can find two options: Standard Mode and Advanced Mode. We suggest trying the Standard Mode at first.

Please Note: The standard mode fixes most iOS system issues by retaining device data. The advanced mode fixes even more iOS system issues but erases the device data.
Step 2. Download and select firmware
To fix the issues when your iOS device performs abnormally, you need to download the firmware for your iOS device first. The program will recognize your device, providing the latest iOS version for you to download. You just need to click Download and wait.
The tool automatically detects the model type of your iDevice and displays available iOS system versions. Select a version and click on “Start” to continue.

Once the iOS firmware is downloaded successfully, the verifying process will automatically start. Be sure the network connecting stable during the process.

Step 3. Fix iOS stuck on Apple logo
When the firmware package has been downloaded to computer, it’s time to fix iOS issues. Click “Start Fix” icon on the window. And the program will instantly start fixing iOS operation system. Please keep your device being connected during the progress.

It will take you a few seconds for the process to finish. When the repair completes, your iPhone, iPad, or iPod touch will get out of the Apple logo or recovery mode looping and restarts to normal mode.