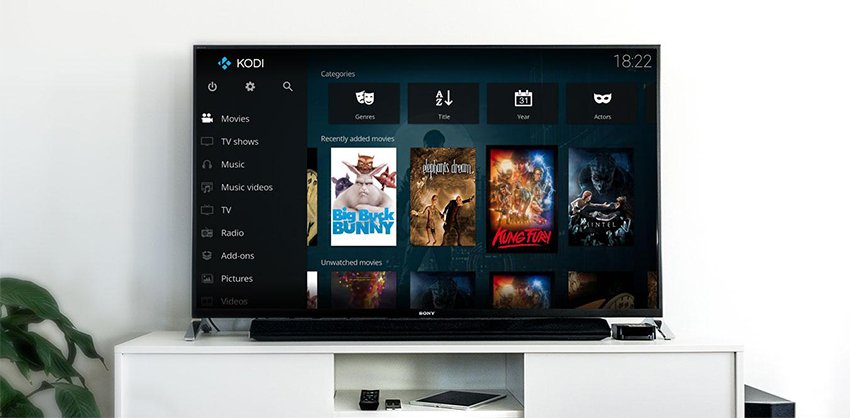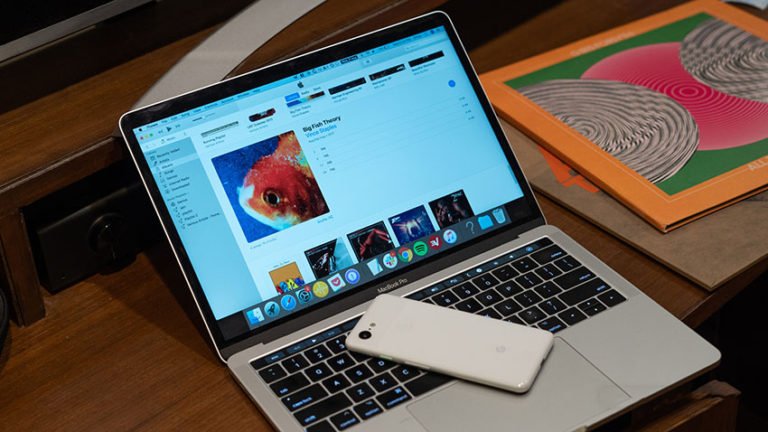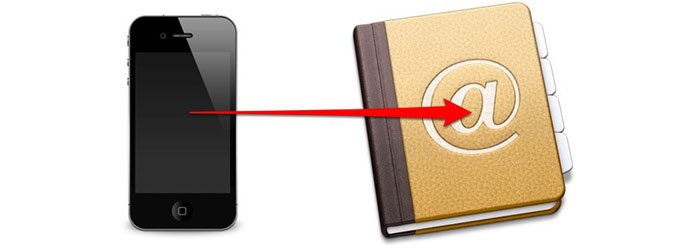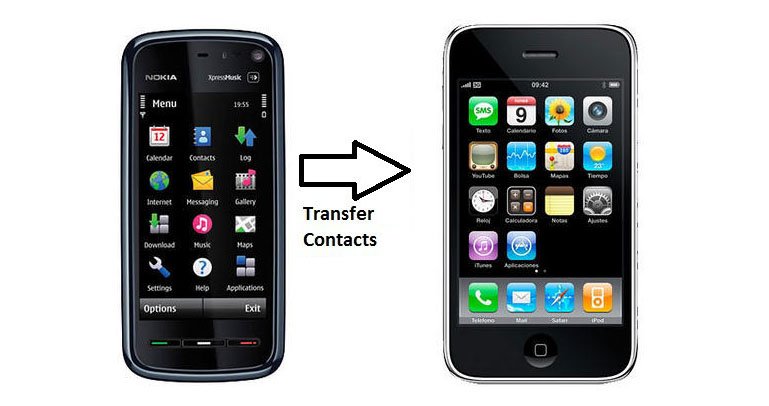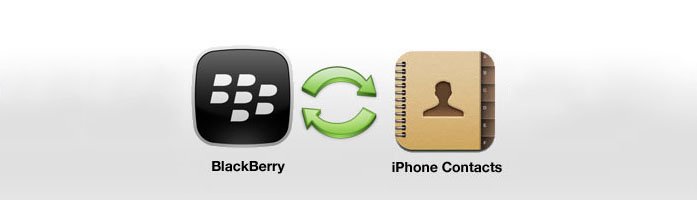How to Install Kodi on Your Amazon Fire TV or Fire TV Stick?
Have you recently bought a Fire TV Stick and struggling to install Kodi? Do you want to improve your home entertainment experience using the flexibility of Amazon Fire Stick fully loaded with Kodi? Then look no further than this guide!
In the last tutorial, I introduced how to sideload apps on Firestick, here I’ll provide instructions on how to install Kodi on Firestick, and how to update Kodi on your Amazon Fire TV or Stick 2019, so you can quickly install the best add-ons that will provide free movies, TV shows, live channels sports, and more. The helpful skill will extend the functionality of your Amazon Fire TV with more channels and content.
First of all, What is Kodi?

Kodi is an open-source and free media player application designed with home entertainment in mind, which makes it perfect for fans of movies, sports, films, and TV shows is an amazing streaming app. Being originally designed for the Microsoft Xbox and named with Xbox Media Center (XBMC), Kodi now runs as a native application for Android, Linux, Mac OS X, iOS, and Windows operating system. And it’s continued to evolve and update.
Kodi turns any computer, smartphone or tablet into a digital set-top box or streaming, giving users the ability to stream media from the internet, a home network or local storage. Unlike TV streamers like Apple TV, Chromecast, Plex and Amazon Fire TV Stick, Kodi lets you download a huge catalog of Add-Ons, and watch whatever you like.
While Kodi is simple to install on a laptop, getting it to run on a streaming device is somewhat tougher. That’s ironic, considering the app’s interface is optimized for TVs, Still, installing Kodi on a Fire TV or Fire TV Stick is easier than you might think. You don’t have to root your device, and you can accomplish the whole process within a few minutes. Here’s how to do it.
This Kodi install guide will work on how to install Kodi on Firestick, Fire TV, Fire TV Cube, or any Fire TV television. As Kodi has released v18.2, this Kodi on Firestick tutorial will provide you with the most recent stable release and all future versions.
How to Install Kodi on Firestick?
To start with Kodi installation, the first thing we should do is turn on apps from unknown sources. Here’s how to do that.
Turn on Apps from Unknown Sources on Firestick
- Hover over “Settings” on your Fire TV, move down to “My Fire TV (Device)” and click it.
- Let’s go to Developer Options, highlight Apps from Unknown Sources, click the OK button to turn it on.

Install Downloader App on Firestick
We’re going to install a free application from Amazon App Store called Downloader, which allows us to download and install Kodi.
1. Now, let’s go back to the home screen of the Firestick or Fire TV.
2. Click the left arrow on the remote to hover over the search icon and type in Downloader. Or you can Alexa on your remote to search for the app on the Amazon App Store.
3. Then you should see the Downloader application appears under your Apps and Games category. It’s a big orange icon.

4. Highlight that and click the OK button on your remote to begin downloading it.
5. And the installation process begins automatically after downloading.

Note: If you receive a purchase error when trying to install the downloader, that means your Amazon account hasn’t been completely set up. More than likely you will see a screen like this and you will want to follow the instruction on this screen to update your billing profile. Yes, Downloader is a free application that we’re installing but Amazon requires a completed account to use their App Store.
6. OK, back to the Fire TV screen and click on the OK button on my remote again to open the Downloader application. Here you should Allow the Downloader to access photos, media, and files on your device when the message pops up.

Download and Install Kodi 18.2 on FireStick with Downloader
1. In the URL box of the home screen of the Downloader app, click the OK button on your remote to open the keyboard. Then type in the address https://kodi.tv/download which always be pointing to the most recent stable release of Kodi.
2. After typing in the URL, click GO to start downloading Kodi on Fire TV or Fire TV Stick.
3. When the download is complete, you’ll see the Android installation screen, click INSTALL. Kodi will start installing on Firestick.

4. Once Kodi installed on Firestick, click on DONE button to back to Downloader. Here you can delete Kodi installation file. This will free up valuable space on your Fire TV Stick or Fire TV.

5. Then go back to the home screen of my Fire TV Stick, if you have installed more than likely you’re gonna see the Kodi shortcut on the home screen here.
6. Highlight Kodi and click the OK button on your remote to launch it. When you first launch Kodi 18, you’re gonna see a screen like this, go ahead and click the “Continue” button.

7. It has the same screen with the Downloader app, again we must click the Allow button and then you will see Kodi 18 Leia begins to load.

8. Kodi begins to load. You will be presented with Kodi 18.2 Leia home screen on Firestick, Fire TV, or Fire TV Cube.

Now we have successfully installed Kodi on our FireStick, Fire TV, or Fire TV television.
Kodi doesn’t do much without the third-party add-ons that serve up thousands of free movies, TV shows, live channels sports, and more. You can get more tips tricks and guides by clicking Best Kodi Addons 2019, this guide will show you how to quickly install all the best Kodi Add-Ons with a few clicks. This free resource will save you hours of searching high and low for the best add-ons.