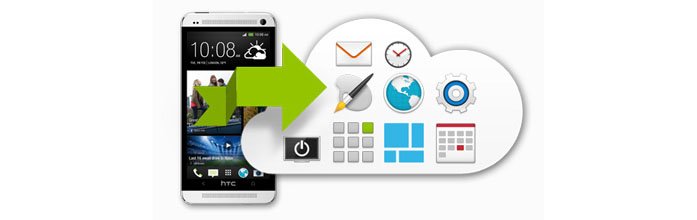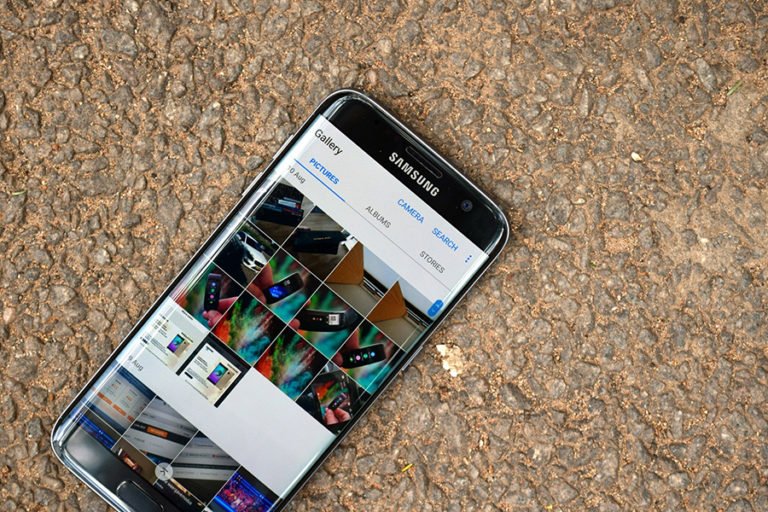Import VCF to Samsung Galaxy S4
How to import my .vcf contacts to the phone?
I have some problems, when I did the backup of my N95 via Bluetooth, I got all my contacts in ‘vCard’ format (.vcf), and I’m here to ask if there’s any way to import them to my new Samsung Galalxy S4?
Galaxy S4, the latest flagship smartphone of Samsung, is been said as a real-life companion to make your life richer, simpler, and more fun. Are you the one who just jumping to Samsung’s Galaxy S4? The first thing you need to do is transferring or importing your contacts into the new Galaxy S4. If you have a vCard (vcf) file containing all your contacts on your computer, you just need to import the .vcf file to Samsung Galaxy S4 easily.
There’s an easy way for you to transfer all your contacts by importing VCF to Samsung Galaxy S4 with simple clicks.

VCF Contacts to Galaxy S4 Transfer

Android Transfer is a handy app that makes contacts importing and exporting easily. If you have backed up all contacts in vCard(vcf) format on your computer. Or if you have saved all contacts to your Gmail account, you can easily export them to vCard file and then use this VCF to Android transfer to accomplish the contacts importing job.
As a powerful Android management software, it supports data transfer among iTunes, Android and computer, including contacts, photos, music, SMS, and more.
Now download the FREE TRIAL version to have a try. Choose Windows or Mac version according to your system. Here in this article, we’ll use Windows version for an example.
How to transfer contacts from VCF to Samsung Galaxy S4?
Once you have successfully downloaded and installed Android Transfer on your computer, just follow the step-by-step process given below to import contacts to your Samsung Galaxy phone using a vCard (.VCF) file.
After launching the program on your PC, select and click on “Phone Manager” among the modules.
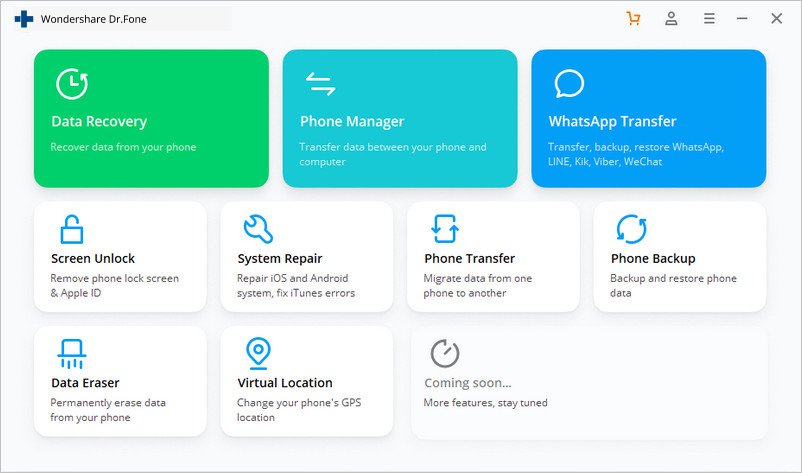
Step 1. Connect Galaxy s4 to computer
Then, connect your Samsung Galaxy phone to the PC with the USB cable. You may need to wait until the drivers for your mobile device are installed on the PC and on your Samsung Galaxy phone.
Please note you should have your Samsung Galaxy phone enabled USB debugging. When you’re informed with “Allow USB Debugging” pop-up box on your phone, just check the “Always allow this computer” checkbox and click OK to continue.

Step 2. Import VCF to Samsung Galaxy S phone
Back to your computer, you can get Music, Videos, Photos, Information, Apps, Explorer selection tabs on Android data transfer program. Click “Information” category to mange Contacts and SMS on your Samsung Galaxy phone.
- Under Contacts, make sure that the Phone: vnd.sec.contact.phone folder is selected.
- Click Import from the top of the interface.
- From the displayed options, click from vCard file.
- On the Import vCard Contacts box, click Browse and locate and select the vCard file that contains the contacts you want to import to your Samsung Galaxy phone.
- Re-ensure that Phone: vnd.sec.contact.phone is selected in the Select a contacts account drop-down list.
- Click OK and wait for the contacts to get imported to your Samsung Galaxy phone.

As you see, here you can also transfer contacts from Outlook, Windows Address book and Windows Live Mail. Or, you can directly sync contacts to your Samsung Galaxy S4 as long as you have save them on your Gmail, Facebook, and account like that.
With Android Data Transfer, you can do almost all android management via desktop, including one-click to backup and restore, manage media files, transfer iTunes music to android, install/uninstall apps, send SMS on PC, download and transfer videos, music and apps to Samsung Galaxy S4, etc.
What a wonderful android manager program for Samsung, HTC, Motorola, Sony Ericsson, LG, Google, etc. Just try it free and Buy Android Data Transfer to get the full version!