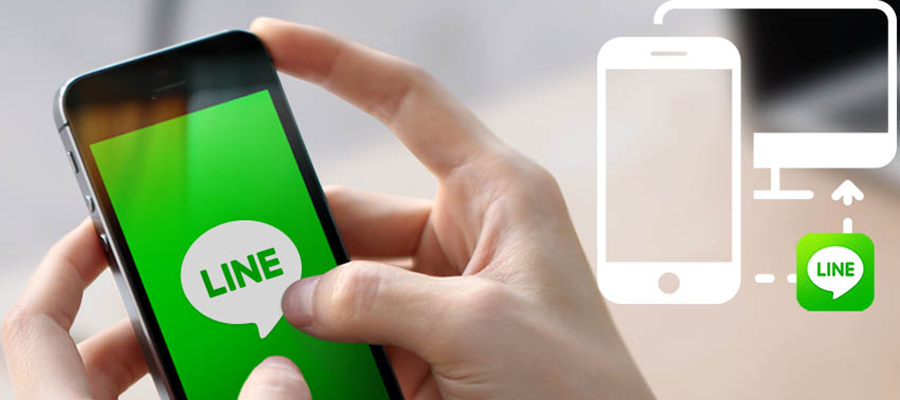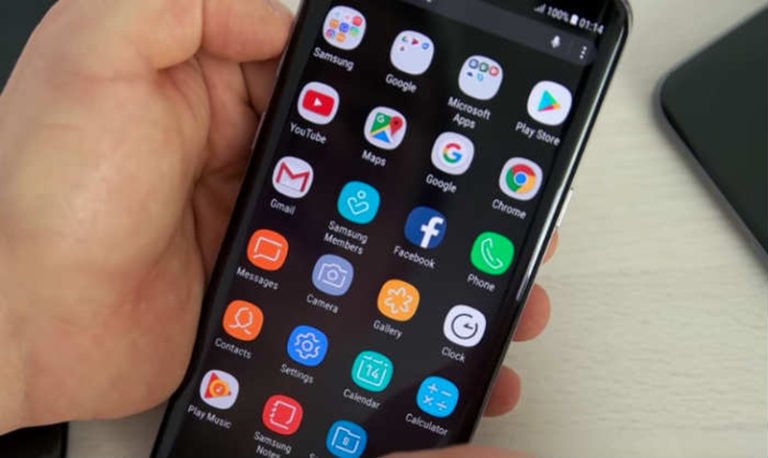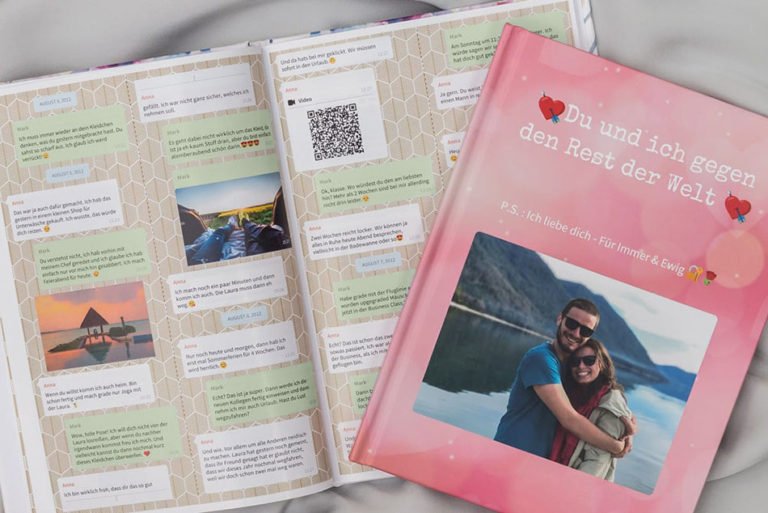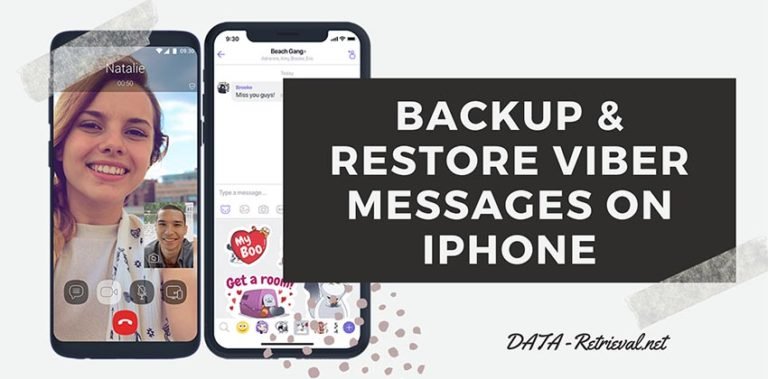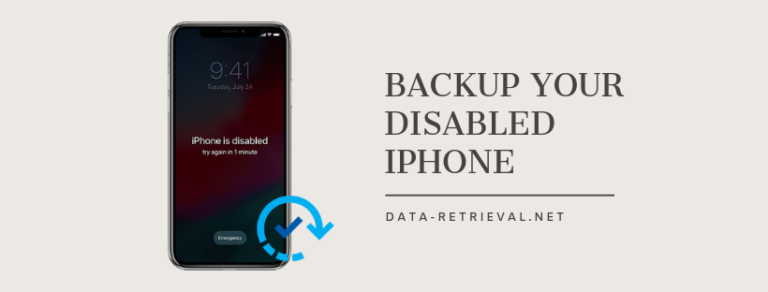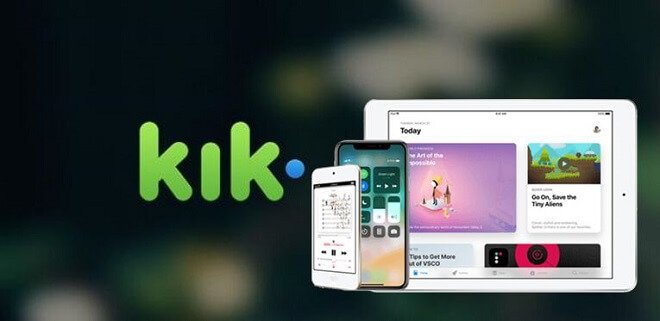How to Backup and Restore LINE Chat History on iPhone?
LINE is a free instant messaging app for smartphones and PCs with over 200 million users worldwide. You can send free one-on-one and group texts to your friends anytime and anywhere, make voice & video call to your friends and family as often as you want! And share photos, videos, voice messages, contacts, and location information in the moment.
As a LINE messenger user, you may want to backup and restore LINE chat history on your iPhone, be it switching to a new phone or just as a backup in case the data is deleted accidentally. It might seem an impossible task to restore the data and the latest LINE update makes matters even worse, where the history is deleted automatically when there is a login detected on another device, which means the data would be lost forever if there is no prior backup performed. Like the person below who’s confusing about.
How Can I Restore LINE Chats on iPhone?
How to transfer chat history that is backed up on Macbook for Line Messenger to the new iPhone 6S?
I recently bought a new iPhone XS. Before selling my old device I backed up via my own computer by doing a sync with iTunes. I had Whatsapp, WeChat, and Line Messenger. When I got the new iPhone I did a restore. All my applications and Chat messages came back except for my Line Messenger chats. I can see them and find them on my computer but for some reason Line will now allow me to restore them on my iPhone. I get an error message telling me “The LINE account on your previous device will be deleted. Also, by logging in, your chat history will be deleted. Continue?“***??
There has to be a way to recover the chat history to my new iPhone. Need the genius to help me here.
In order to restore LINE chat history in the event you change devices or your current one malfunctions, you need to back it up beforehand. So it’s always a good idea to periodically back up your chats. Check out this how-to tutorial for the steps to backup and restore LINE chat history on your iPhone.
How to Backup and Restore LINE Chat History on iPhone?
When you get a new iPhone or Android smartphone, restoring your social app data like LINE chats, or WhatsApp messages to your new device is what you need to do. Thankfully, iOS Social App Backup & Restore makes it simple enough with just simple clicks. It offers an easy way to backup your LINE chat history on iPhone/iPad and restores it to your device, to accomplish transferring chat history from the old iPhone to the new one. Plus the LINE chat history can be extracted and viewed one by one, even exported to PC or printed out.

Social App Data Backup & Restore
- Backup LINE chat history, including personal chats and group chats, text, voice, and video chat history.
- Preview and selectively restore messages, attachments, videos, and more.
- Print LINE chat messages from backup content directly.
- Fully compatible with Windows 10 or macOS.
Easy Way to Backup LINE Chat History on iPhone/iPad
To get started with LINE chat history backup and restore, you need to download the demo version and get it installed.
1. After launching dr.fone on your computer, click “Phone Backup” from all the tools.

2. Then, connect the iPhone from which you want to back up the LINE chat history, via using the USB cable. Other social App data, like WhatsApp, Kik data, Viber, Wechat, etc., can be backed up and restored.

3. The program will automatically recognize your device as soon as possible. What you need to do is tapping on the Backup button. Then wait for a few minutes and keep your device connecting during the backing up.

When the backup process is complete, you can click “View it” to preview your LINE backup files.
Restore LINE chat history to iPhone with A Click
To restore the LINE chat history you have already backed up, you should connect the iOS device you want to restore the messages to computer first, and come to the screen to view the LINE backup files.
1. To check the LINE backup files, you can click “To view the previous backup file >>” on the first step screen.

2. Here you will see a list of LINE backup files, choose the one you want and tap on “View” button.

3. Restore LINE chat history to iPhone/iPad with a single click. When the scan finished, you can preview all LINE chats and attachments, and then restore or export them by clicking “Restore to Device” or “Export to PC“.

Backup and Restore LINE Chats from iCloud Backup
Just switched to the new iPhone XS/XR and need to move over the chat history? In order to restore your LINE chat history after chaning device, you need to back it up beforehand.
Back-Up LINE Chats from iPhone/iPad to iCloud
Make sure you have the latest version of LINE running on your iPhone, iPad or iPod. Then sign in your iCloud account on your device.
Note: you should make sure you’ve turned on iCloud Drive. Or you can change your iCloud Drive settings as below.
- From your iOS device, tap Settings > your name at the top of the screen.
- Tap iCloud > turn iCloud Drive ON.
- Turn LINE ON.
Then, open LINE app on your iOS device, and back up your chats:
- Go to More > Settings > Chats.
- Tap Chat history backup > Back up now.
- Your Line chat messages will now be backed up to iCloud.

Once your chats successfully backed up, you can restore your LINE chat history after changing device. Just follow the steps as below.
Restoring Chats to iOS Device from iCloud
If you have your iCloud Drive turned on and made chat history backed up, you can restore your LINE chat history after switching devices. Just follow the steps as below:
- Open LINE app.
- Transfer your LINE account to the device you’re switching.
- Once the screen to restore your chat history appears, tap Restore chat history.
Then, all of your chat history will be restored and transferred to the new device. Of course, the whole chats you’ve backed up. If you need to transfer just several messages and photos from the backed up data, you can turn to dr.fone for help.
Selectively Restore LINE Messages to iPhone from iCloud Backup
dr.fone – iOS Recover is well-known for the global market. It’s special selectively restoring iCloud data function is often used by people who would like to restore just specific data and files to their device, instead of the whole backup data. Let’s begin to see how it works:
First of all, download the corresponding version for your Windows or macOS computer from the links as below.
1. After installing Dr.Fone toolkit, select “Data Recovery” among the provided tools.

2. Then, select “Recover iOS Data”.

3. From the three recovery modes which is listed on the left menu, select “Recover from iCloud Backup Files“. Here you need to enter your iCloud account and password to login.

4. When you logged into iCloud, you will see all the iCloud backup files in your account. You can choose the relevant one according to the size and date, and click on “Download” button.
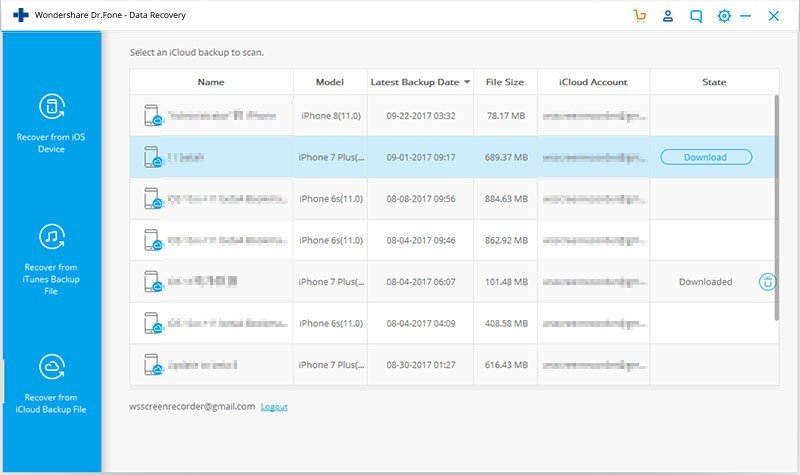
5. There will be a pop-up window that lets you choose what type of files you want to download. Defining data type will reduce the time of downloading the iCloud backup file. After selecting, click “Next” button to start downloading. As it will take you some time, so please just wait for a moment.

6. When the scan process completes, you can preview almost all data in your iCloud backup file, including social App chats history and photos, like WhatsApp, LINE, Kik, and Viber. Preview and find the messages you want to recover, and click on “Recover to Computer” or “Recover to your device” button. The later selection will help to restore the LINE chat history to your iPhone or iPad you’ve changed.

That’s it! You’ve restored all your Line chats to the new iPhone saving a lot of your time. We highly recommend you regularly backup your Line chat history, including personal chats and group chats; text, voice and video chat history; images and stickers, etc. In case you lost the Line data or need to switch device, they can be quickly restored to your device.