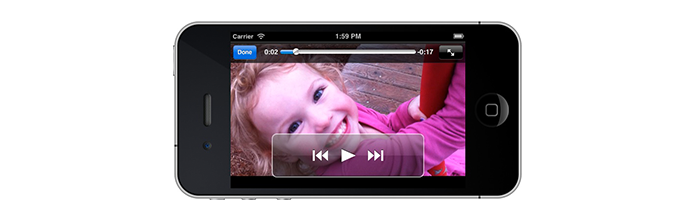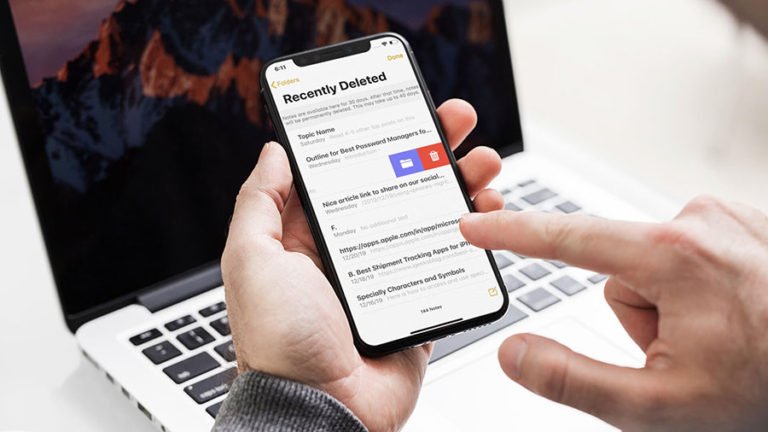Retrieve deleted iPhone video
Can I undelete or retrieve deleted videos from my iPhone?
I have deleted a few important videos from my iPhone. Is there a way to get them back? The phone has not been synced with iTunes.
I messed up and deleted videos off my iPhone that I wanted to keep can I retrieve them with an app or something? I tried some online stuff but it didn’t help. Also wanted some pictures back please help!
Are you still wondering about recovering deleted videos and images from your iPhone? Maybe you or your toddler deleted the videos on your iPhone accidentally. Hardly any useful information about “Undelete” you can get from Apple Discussion so you can retrieve the deleted video from your iPhone.
Don’t so depressed.

You still have a chance to recover your deleted iPhone videos and images if you take the right steps. Have you ever synced your iPhone with iTunes? Or no syncing? Technically speaking, each time you sync your iPhone with iTunes, a backup file with a .sqlitedb extension will be automatically generated on your computer. The content is unreadable and recovered. But with iPhone Data Recovery software, you can extract the videos from the iTunes backup file.
No backup? You’re fortunate enough to get the videos back by using this software. As it can directly scan your iPhone for recovering your lost files before they’re overwritten.
iPhone Video Recovery
iOS Recover is an effortless Video Recovery for iPhone, iPad, iPod touch, such iOS devices users to get back their deleted iPhone videos by mistake. Don’t like other iPhone Video Recovery software on the market, it can directly scan your iPhone and recover the deleted videos you have not been able to backup to your iTunes.
If you have synced your iPhone with iCloud or iTunes, you can recover your deleted videos from iCloud backup file or iTunes backup file. However, in case you don’t back up your data, this recovery program can also help you to recover deleted videos from iPhone directly. Read the steps below to get more details.
How to recover deleted videos from iPhone?
Download and install this iPhone data recovery on your computer. After launching, select “Recover” from the function modules.

After that, you can see three options for you to do data recovery. Let’s check the below parts on how to retrieve deleted videos from iPhone or iCloud/iTunes backup files.
Part 1. How to retrieve deleted iPhone video from iCloud backup file
It’s a good habit of backing up data via iCloud auto backup. You can recover those deleted iPhone videos from iCloud backup.
Step 1. Select Recover from iCloud Backup File
Choose “Recover from iCloud Backup File”. Then sign in your iCloud account with your Apple ID and password.

Note: To prevent iCloud file from modification, please do not connect your iPhone with computer during recover from iCloud backup.
Step 2. Extract content from iCloud backup file
Then you can get all iCloud backup files in your account in a list. Choose the one you want to extract to download it. Then select the type of files you would like to download. This could help with reducing time consuming.
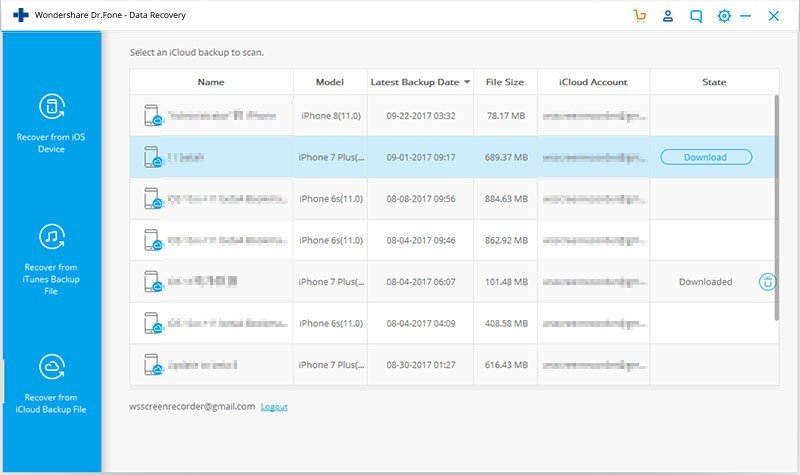

Step 3. Retrieve deleted iPhone video from iCloud
When the scan completes, you can check videos in Camera Roll and App Video. Tick them and click on the Recover button to save them on your computer with one click.

You should keep in mind that immediate backup is very important and useful to avoid losing your iPhone video. Every time when you shoot videos with your iPhone, do remember to backup them on your computer first.
Part 2: Recover lost videos from iTunes backup file:
Step 1. Select the iPhone backup file to scan
Switch to Recover from iTunes Backup File after running the program on your computer. Then there will be a interface showing you the backup files of your Apple devices you’ve ever synced with iTunes. Just choose the one of your iPhone and click “Start Scan” to start extracting.

Step 2. Scan, preview and find out the specific video you have deleted
Once the scanning process is finished, select the type of the data to preview. If it is greyed, it means that the data cannot be found. You can select Stop or Pause during the scanning.
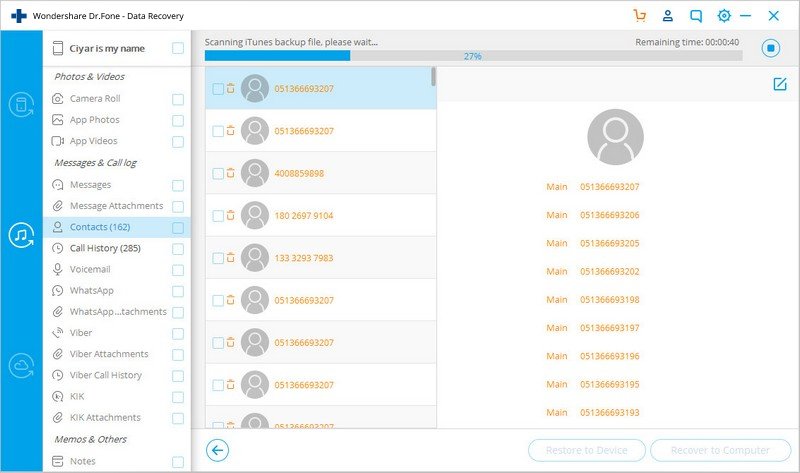
Step 3. Click to recover deleted iPhone video
Set a destination for saving the recoverable videos, check the video and click Recover, you’ll get back the accidentally deleted iPhone video to your computer.
Part 3: Directly scan and recover deleted videos from iPhone
Step 1. Connect your iPhone to the computer
Use the USB cable that coming with your iOS device and connect your iPhone to your computer. The program will detect your device as soon as possible.

Step 2. Select Video file type to scan for lost files
Select the file type “App Video”, then simply click “Start Scan” button to begin scanning deleted or lost files.
Step 3. Preview and retrieve deleted iPhone video
All found data will be listed in categories after the scanning process. Choose “Camera Roll” to preview the videos and photos. Select those you want to regain and tap “Recover” to save them on your computer.

The found data contains deleted and existing items. If you only want deleted videos, you can use the button on the top to separate them: Only display the deleted items.
Does that iOS Recover work for you? The Free Trial version allows only free scan and preview but limits you from recovery. To perform the last step RECOVERY, you should purchase the registered version to get the full function, from the link below.
What’s more! You can transfer your recovered videos to your iPhone, you can do this job with iTunes or another iOS transfer program – iOS Data Transfer.