Backup Samsung Galaxy Note 2
How to Backup Samsung Galaxy Note 2/3 to PC / Mac?
I am exchanging my Note 2 for another one because my home button stopped working. What is the best way for me to backup everything? I mean everything.. I know you can re download the apps again but I would like settings, texts, call log, all of it as if nothing has changed. Can someone tell me, or point me to a tutorial that explains how to:
- Backup contacts to PC
- Backup paid apps to PC(don’t want to have to buy it twice…)
- Backup app data/settings to PC.
Thanks!
Android Backup & Restore
Yes, you can make a full data backup of your Samsung Galaxy Note 2 for restoring later with an Android Backup & Restore program.
As a flexible Android backing and restoring the program, it allows you to backup everything on your Android Samsung Galaxy to the computer in just one click without overwriting any existing data. Therefore, you can not only restore the data that originally backed up from, but also on other phones and even software applications. It also means that you still have access to data such as contacts, messages, or your calendar even if your phone gets damaged or stolen.

To start with, you should download the free trial of this Android backup software for Samsung Galaxy. Choose Windows or Mac version as your situation.
How to Backup Samsung Galaxy Note 2 to PC or Mac?
Step 1. Set up your Android Samsung Galaxy Note 2
Run the program after installing it on your computer, select “Phone Backup” among all the functions.

Then, it’s time to connect your Samsung Galaxy Note 2 to PC or Mac with a USB cable. You should make sure you have enabled USB debugging mode on the phone. If your Android os version is 4.2.2 or above, there will be a pop-up window on the Android phone asking you to allow USB Debugging. Please tap on OK.

The program picks up phone connection to the PC or Mac automatically and list it in the primary window. Click Backup to start th backup Android phone data.
Here you can view your backup history if you have backed up your Samsung device before.
Step 2. Back up contents of Samsung Galaxy Note 2
“Backup” option is located on the home screen of the device’s home screen, under “Tools you may like”. Click Backup button, this will bring up the windows that allows you choose file types you want to backup.
The program gives you the ability to backup contents as below:
- Contacts
- Messages
- Calendar
- Call Logs
- Gallery
- Video
- Audio
- Android Apps
- Application data(for rooted devices)
Select files that you want to backup. By default, all file types on your device will be automatically selected.
Click the file folder button to set the destination folder or just use the default setting. Simply click the “Backup” button to start the backup process. You’re done.

Note: Note: During the Samsung Galaxy Back Up process, please keep your device connected with the PC or Mac.

Step 3. View the Backed up file
When the backup is finished, you can click the “View Backup” button to see what’s in the backup file.

Step 4. Restore the backup file to Android
Select the backed up file you want to restore, and click on the “View” button next to it.
Here you can preview each file in the backup. Check the files you need and click on Restore to them to your Android phone.







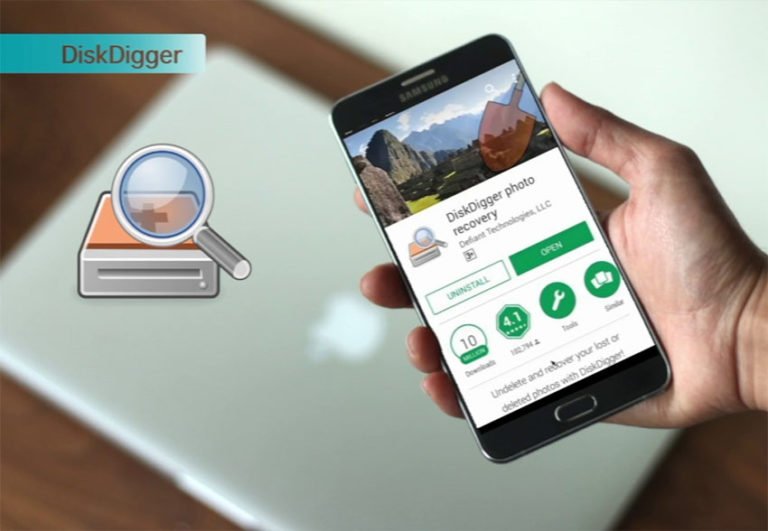


I want to make sure that your software will completely recover my Note 2 to it’s last backup like an image file. I have used other backups however, missing paid for apps and phone set-ups ring tones, home screen etc.
Rudy