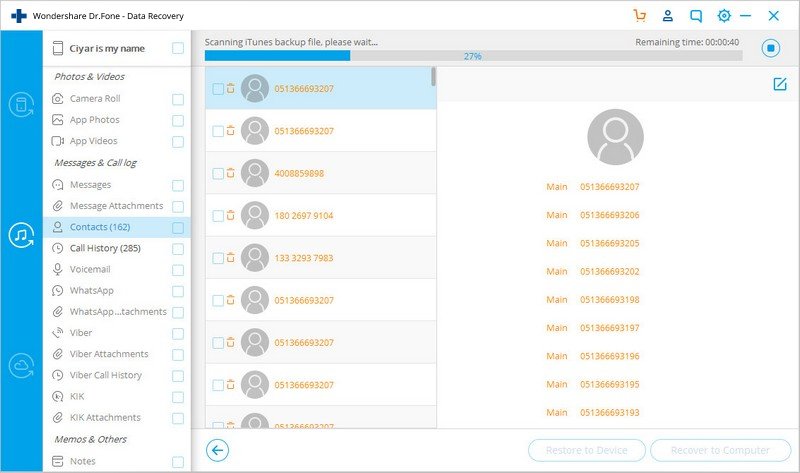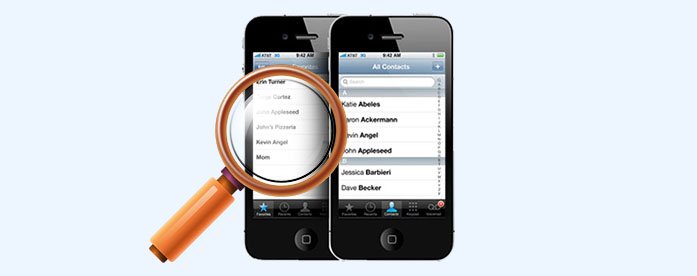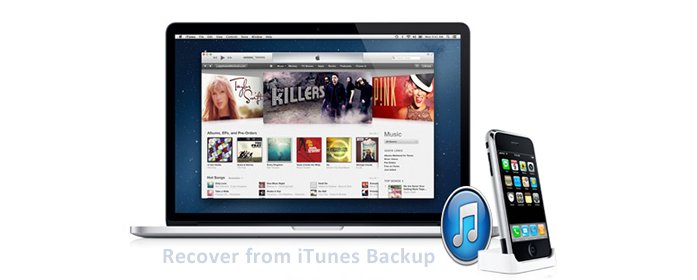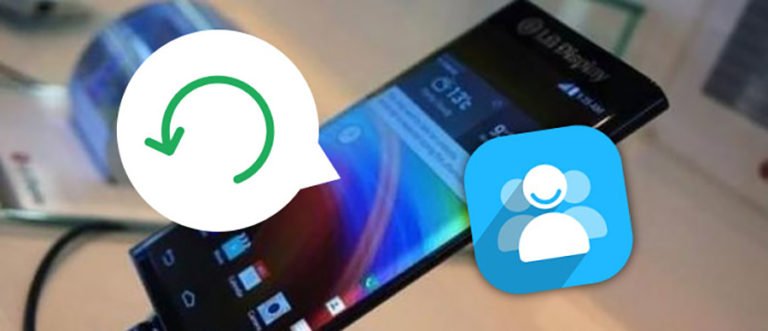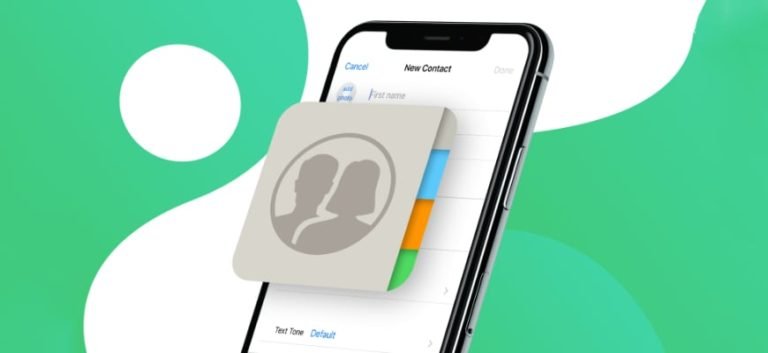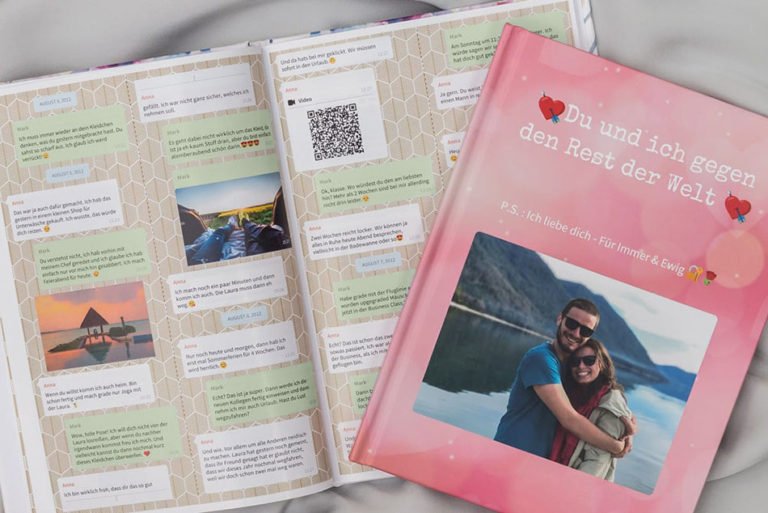Restore iPhone Contacts
Can I restore my iPhone contacts, after mistakenly syncing with the wrong iTunes backup?
“I got my new iPhone 4. All my contacts were moved to my new phone by the guys at the shop where I got my phone. When I got home I hooked it up to my PC, but iTunes synced my phone with my husband’s phone. Now I have all his contacts on my phone and none of mine. I tried to restore to the previous backup, but after about two minutes of syncing an error message came up, and my phone restarts. Any ideas about how can I find my original back up and restore the hundreds of contacts I erased?”
“my girlfriend’s 3GS (3.2.1, synced with iTunes 9 under osx 10.4.11 on a MacBook) has been repaired and came back with iOS 4.2.1 and all extra apps and all contacts gone.”
Is it possible to get back lost iPhone contacts from the iTunes backup file?
When you sync your iPhone, a backup file is created by iTunes for that particular phone’s name. And the backup file updates along with your sync every time. The backup data that is in a .sqlitedb file can not be previewed or extracted without a third-party software. So it’s helpless even you find the backup file.
But now an iPhone Contacts Recovery come out of the world. iPhone Data Recovery for both Windows and Mac users, can recover contacts from iTunes backup.

Accidents happen and sometimes you happen to delete contacts on your phone. It usually happens either if you are adding a new number of the email addresses to the contacts list. Don’t worry too much, restore lost contacts on iPhone is easily possible.
How to recover deleted contacts on iPhone?
This tutorial will guide you how-to restore contacts from iTunes backup or directly from iPhone device use a iPhone Data Recovery.
It will be useful for people who lost their iPhone, unable to restore the backup file into new iPhone, corrupted iTunes backup, or simply want to restore iPhone contacts without restoring.
Download the iPhone Contacts Recovery by clicking the download link above. It supports recovering contacts on all iPhone model, including the latest iPhone X, iPhone 8/8Plus. Even if you just have your iPhone lost or stolen, it can still help you find the contacts back on your computer. Besides contacts, it also can help to find back your previous SMS, Notes, Calendar and Call History, as well as lost photos and videos.
After running this software on your computer, select the “Data Recovery” function from the modules.

Part 1. Directly Recover lost Contacts from iPhone
If you have your iPhone in your hands, or you lost your iPhone contacts without backup, you can use this software to regain your contacts.
Step 1. Connect your iPhone to Computer
Connect your iPhone to the computer via the provided USB cable and run the iPhone Contacts Recovery. The program will detect your device automatically.

Tips: It is suggested that you have the latest version of iTunes installed on your computer. To avoid the automatically sync, don’t launch iTunes when running dr.fone data recovery. You can disable the automatic syncing in iTunes beforehand: launch iTunes > Preferences > Devices, check “Prevent iPods, iPhones, and iPads from syncing automatically”.
Step 2. Scan deleted or lost contacts on your iPhone
After selecting contacts and other file types to recovery, you can simply start scanning your device by clicking “Start Scan” button.

Step 3. Recover lost contacts from iPhone
After the scan, choose “Contacts” to preview, check the ones you want to get back and click on “Restore to Device” or “Recover to computer”, you can save all the lost contacts on your computer or just restore contacts to iPhone from the two options.
Part 1: How to restore contacts on iPhone from iCloud?
Step 1. Sign in your iCloud
After entering the iOS Recover panel, select “Recover from iCloud Backup File” from the left sidebar. Here you need to log in your iCloud account to download iCloud backup files by putting your Apple ID and password.

Step 2. Download iCloud backup file and scan
When you logged into iCloud, all the backup files on your iCloud account will be displayed on the list. Choose the one you want to recover contacts from and click on “Download” button.
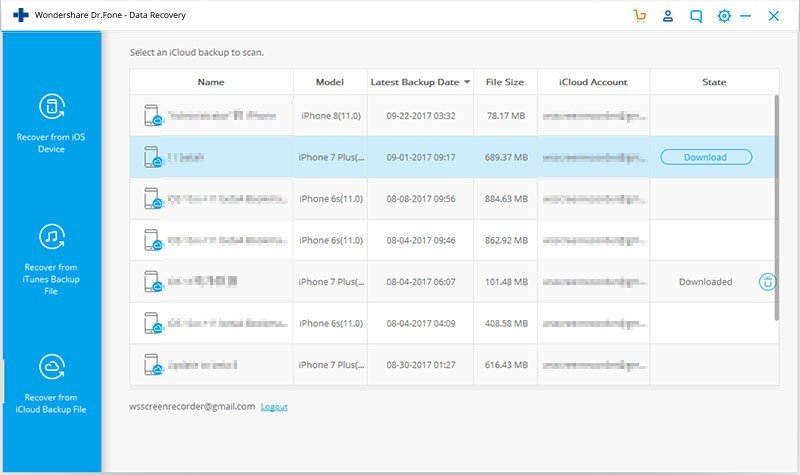
After that, there will be a pop-up window asking you to choose file type you want to download. You can choose Contacts and other files to download and uncheck others to save your downloading time. Then click “Next” to continue with downloading and scanning process.

Step 3. Restore contacts on iPhone from iCloud
When the scan completes, check the result and preview all data in your iCloud backup file. In “Contacts” category, select the phone number you want to get back, and click “Restore to Device” or “Recover to computer” to save them on your computer or directly restore contacts to your iPhone with just a click.

Part 3. Retrieve iPhone contacts from iTunes backup:
Step 1. Run the iPhone Contacts Recovery and scan the backup file
After running the software, switch to “Recover from iTunes Backup File” recovery mode. The program will show you the backup files of your devices that you have ever synced before. Choose the one on which you lost your contacts, and begin to “Start Scan” to continue.

Step 2. Preview and restore iPhone Contacts
A few seconds of scanning, all the contents extracting from the backup file will be displayed in details. You can read the content one by one, select the contacts you want to recover and tap “Recover” button. Then you can save the lost deleted contacts on your computer.