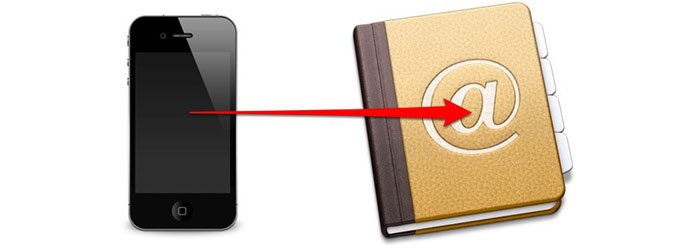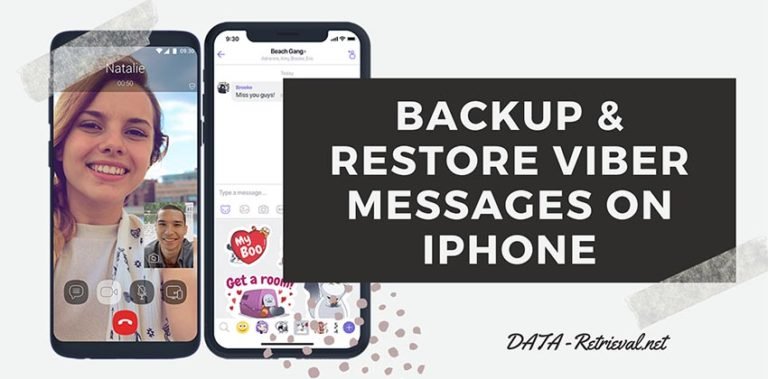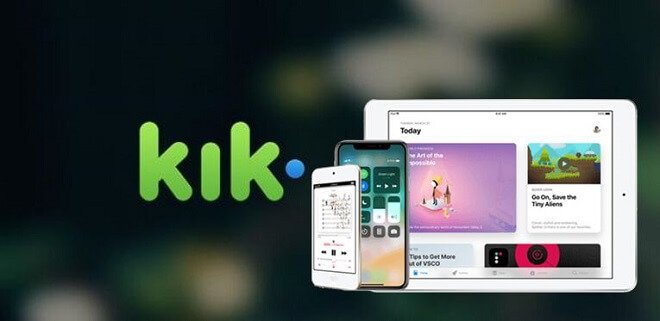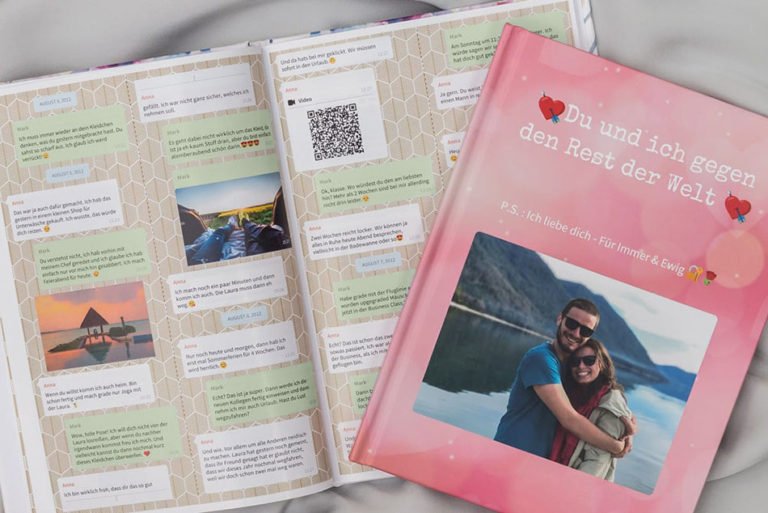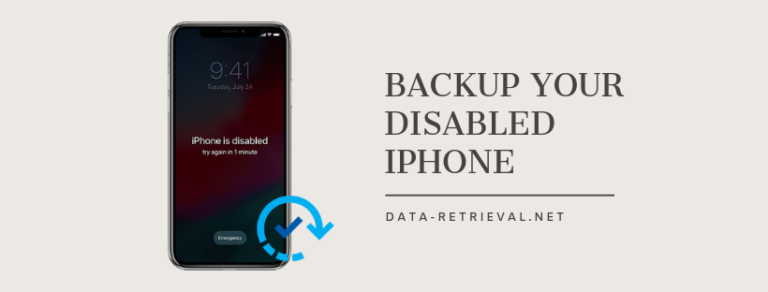Backup iPhone Contacts
Can I backup iPhone Contacts to PC or another iPhone?
I have entered all my contacts into my iPhone. How do I back it up in case I want to do a factory reset? Any help will be appreciated.
For iPhone users, one of the most important things you have to do is to back up your iPhone contacts. iPhone contacts backup is necessary to prevent losing important phone numbers of your friends, family, and acquaintances.

It’s difficult to rebuild a large contact list of names, email addresses, and phone numbers if you lose it. However, if you have the contacts backup files in hand, you can restore them easily once you get your contacts lost.
IOS device users, can backup iPhone contacts in three ways. Say, iTunes, iCloud, or a third-party backup program. iOS Backup and Restore is the easiest way for iPhone contacts backup and can do even more iOS management issues. iTunes and iCloud are totally free by Apple. You can choose what you like.
In the following steps, I’ll describe the detail process to backup your iPhone contacts to computer, export and print iPhone contacts on computer, and even restore the backed up contacts to another iPhone.
Solution 1: How to backup iPhone Contacts with iOS Backup & Restore?
Dr.Fone – iOS Backup and Restore is able to backup and restore any item on/to a device, and export what you want from the backup to your computer.

iOS Backup & Restore
- One-click to backup iPhone/iPad to your computer.
- Restore iCloud/iTunes backups to iPhone/iPad selectively.
- Transfer, backup and restore safely, without any data loss.
To start with iPhone contacts backup, free download the iOS Backup & Restore program from the above links. Choose the appropriate version for your Windows or Mac computer.
STEP 1. Connect iPhone to PC and Run iPhone Contacts Transfer
After installing and launching iOS Backup and Restore on your computer, choose the “Phone Backup” option from the tool list.
Then, use the USB cable to connect your iPhone to the computer. By default, the program will automatically detect your device and show you the connection to your iPhone.

STEP 2. Backup iPhone data with a click
Once your iPhone is connected, click on “Backup” button to proceed with backing up.
You can backup almost all types of files on your iPhone, like Contacts, Messages, Call history, Notes, Photos, Videos, and WhatsApp, Line, Viber, Kik such social App data.

STEP 3. Select Contacts to backup
After selecting Device Data Backup, iOS Backup & Restore will detect the file types on your iPhone and here you should select what file types to backup. Then click on “Backup”.

For more settings, you can click the folder icon below to define the file path for saving the backed up file.
Once the backup process begins, wait for a while, keeping your iPhone connected during the process. Then the program will display all backed up data including privacy data, multimedia data, and App data.
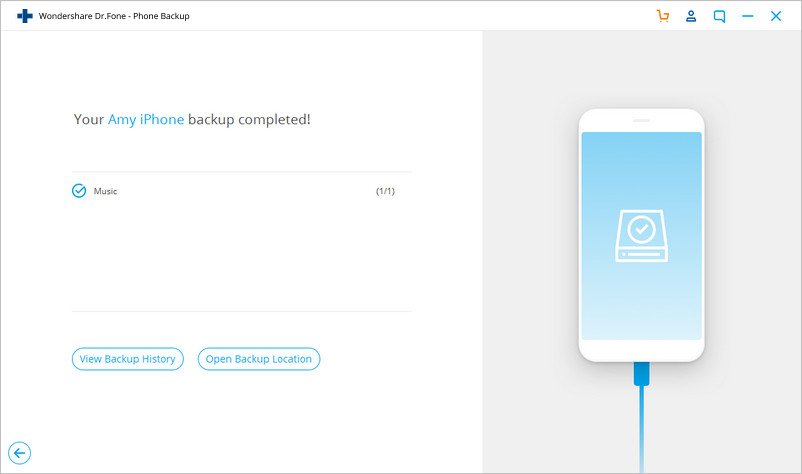
As to the backup iPhone contacts, you can choose to preview and export the backup contacts to the computer as .csv, .html, or vcard; After the preview, you can selectively restore any contacts to your another iPhone. The restoring won’t replace any data existing on your device.
STEP 4. Restore contacts to another iPhone
Select “Restore” after connecting another iPhone or iPad device. dr.fone will display your backup history the program has made. You can select whatever backup file you need and click on the View button.

The program will analysis the backup file and display all your privacy data, multimedia data, and App data in categories. Then, it’s time to select the files what you need to restore to your iOS device.

Solution 2: Back Up iPhone Contacts With iTunes
iTunes will backup the contacts from an iPhone by default unless you have disabled it, you can make sure this happens by doing the following:
- Connect the iPhone to your PC and launch iTunes
- Select iPhone from the left-side list, and click on the ‘Info’ tab
- Check and make sure the ‘Sync Contacts’ is checked
*Note: It will be disabled if you have iCloud backup turned on. Please turn off iCloud backup when using iTunes. - Right-click on the iPhone name in the device list and select ‘Back Up’

Solution 3: Backing Up iPhone Contacts with iCloud
iCloud allows users to securely store their data in the cloud and make all data become available across multiple devices under the same Apple ID. Backing up iPhone contacts will be automatically performed if you turn on iCloud contacts. But your iPhone must have the iOS 5 operating system or above and the internet must be available.
- Launch ‘Settings’ and tap on ‘iCloud’
- Verify the iCloud account is set up and that ‘Contacts’ is turned ON
- Scroll down and tap on ‘Storage & Backup’
- Tap ‘Back Up Now’