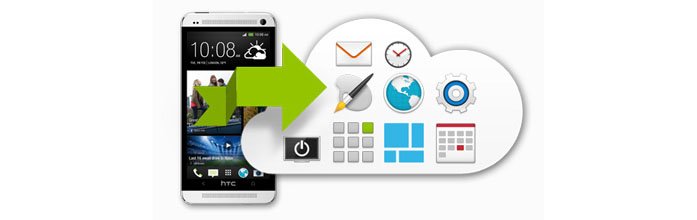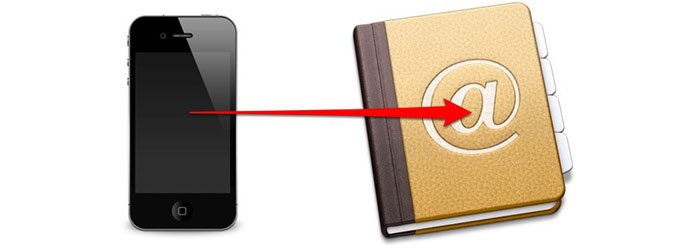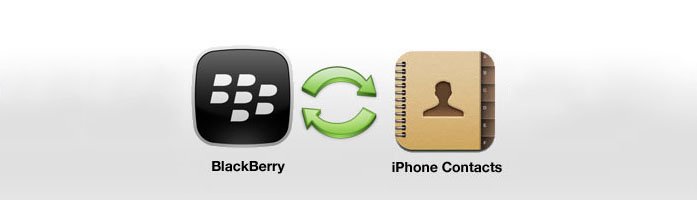Backup HTC One X
How to backup all contacts, SMS of HTC One X?
Might be a stupid question, but coming from iPhone / iTunes where everything would back up as soon as I plug it into my Mac… is there a way to do a daily backup of my new phone HTC One X? So if something happened, I wouldn’t lose my data?
Hi guys for those HTC One X users, do you guys know how to backup all contacts, SMS, Photos, etc? As I need to send my HTC One X for repair so I need to backup everything and transfer them back to when the HTC back.

Tired of randomly losing stuff from your phone? It is always a good idea to backup any data on your phone that you can not afford to lose. As we say better safe than sorry.
Android HTC Backup
With Android Backup & Restore, you can back up everything including contacts, SMS, apps, photos, music, videos, catalogs, etc. Vice versa, you can restore all or selected backed-up files to your Android phone with a click.
To begin with the HTC One X contacts backup, you need to download a free trial version of the program. For backing up android HTC to your Windows PC, choose the Windows version. And if you’re using Apple Mac, please choose Mac version.
How to Backup HTC One X contacts, apps, photos, videos, and SMS?
Step 1. Connect your HTC One X to computer
After download and launch the program on your computer. Select the “Phone Backup” from all the functions.

Now, it’s time to connect your HTC One X phone to computer. You should make sure you have enabled USB debugging mode on the phone. If your Android os version is 4.2.2 or above, there will be a pop up window on the Android phone asking you to allow USB Debugging. Please tap on OK.e, as data backup and restore requires a lot of data transfer between the computer and the device.

Then from the main interface of the program as below. The option to backup and restore are both located on your device’s home screen.
Click Backup to start th backup Android phone data.
If you have used this program to back up your device in the past, you can view your past backup by clicking on “View backup history”.
Step 2. Backup contacts, apps on HTC One X
Once your HTC One phone is connected, select the file types you want to backup, such as like contacts, SMS, Calendar, Call logs and Apps. Just uncheck those files you don’t want and click the “Backup” button to start with backup process.
Click on the file folder to choose a folder on your computer for saving your phone data. When all is OK, click Backup to start the process.

The backup process will take a few minutes. Please keep your phone connecting and do not use the device or delete any data on the phone during the backup process.

OK! That’s all the HTC One X data backup progress. Is that simple enough? For anytime you need to restore the data back to your phone, you need just the program to restore it.
Restore the Backed up Data onto HTC One X:
As the first step we have selected Backup, for restoring, click ‘Restore’ button to open a file browser window. By default, all folders on your device will be automatically selected. If this is OK, simply click Restore to complete the process.

Add Files to Restore: Along with your saved phone settings and data, maybe you’d like to add some new media, apps, etc. you’ve since accumulated. To add files, simply click the blue Add Fold button in the bottom left corner of the file browser window, below the folder list. This will bring up your Windows file browser, with which you can select however many files you wish to add.

Note: During the Restore process, please don’t disconnect your device. Otherwise, the Restore will fail.