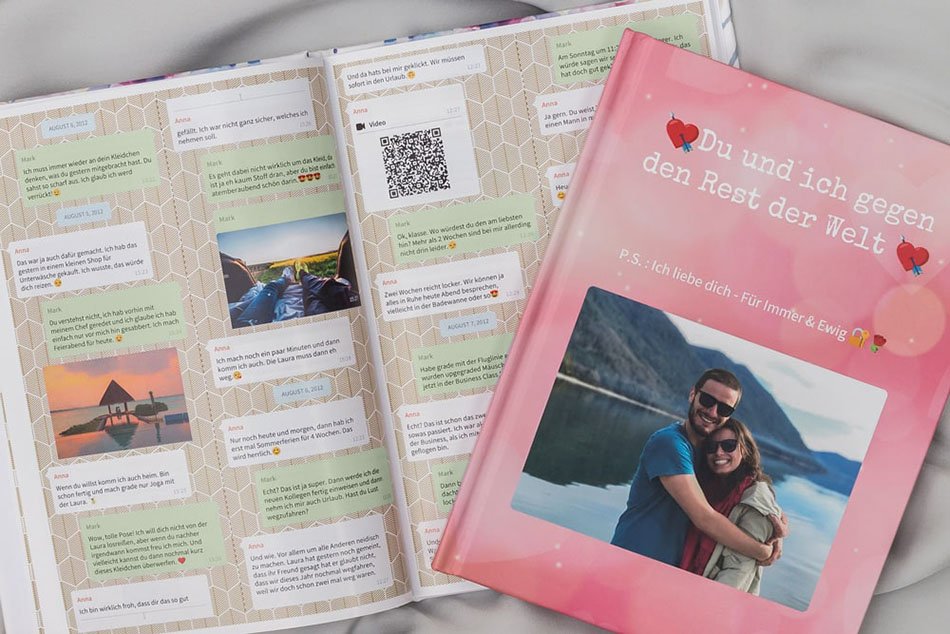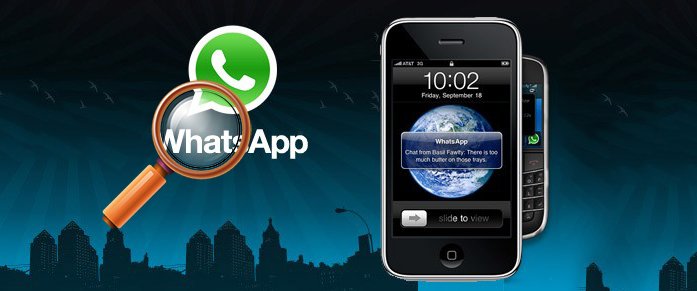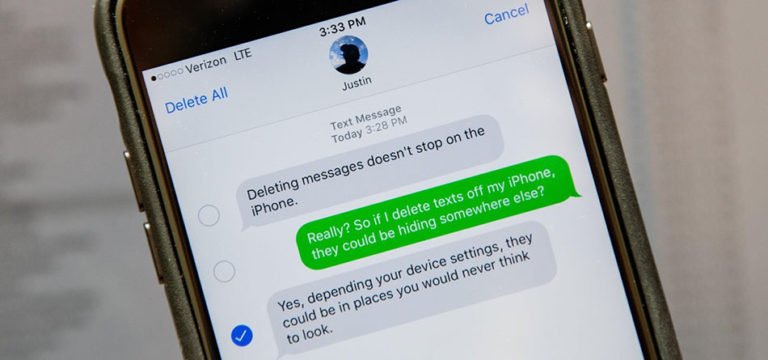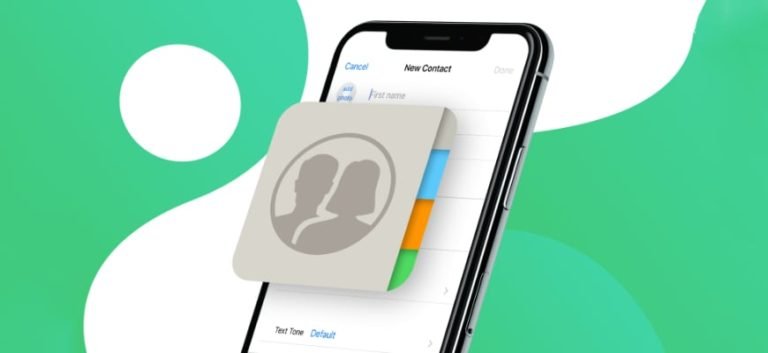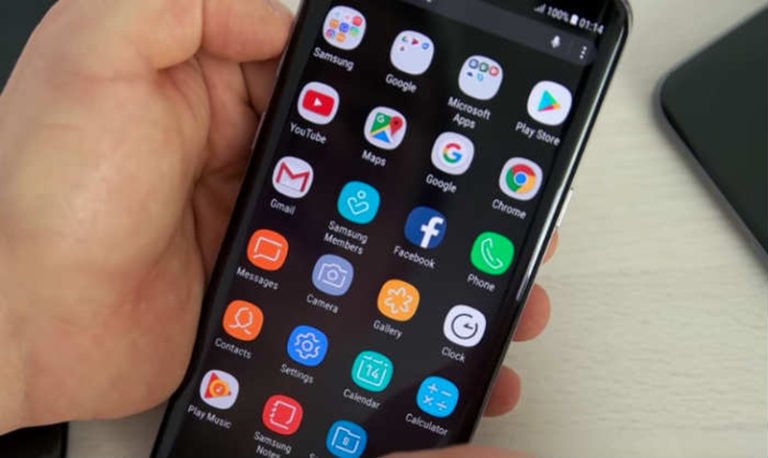Backup, Restore and Print WhatsApp Messages from iPhone
How to Print WhatsApp Messages on iPhone 6S/6S Plus?
Does anyone know how to print WhatsApp messages on my iPhone 6S? I really need to print some messages on my iPhone WhatsApp for a legal case. Any help would be appreciated.
WhatsApp has become more and more popular as there’re more people get WhatsApp installed on their iPhone as a chat tool. You may get customers and need to backup and export some of the chat history for printing.
Unlike on a PC, there is no option for iPhone users to print WhatsApp messages directly. Since you can take screenshots of WhatsApp chat history and then print these images. But it takes much time to take screenshots and the messages are not continuous when printed out. To print WhatsApp messages on iPhone, in this post we’ll give you two effective ways to help you do it.
Solution 1: Backup, Export and Print WhatsApp Messages from iPhone
WhatsApp Transfer supports backup iPhone WhatsApp messages and WhatsApp message attachments, and export them to your computer as a printable .csv or .html file. Then you can print it out, or restore back to the device later any time you need.
Additionally, this program can do more than WhatsApp backup and restore. It makes your whole data backing up and restoring flexible and simple. With one click, you can backup your iPhone/iPad to your computer, preview and restore any item from the backup to a device. Transfer iOS WhatsApp to iOS or Android device, secure with safe.
Install and open the Dr.Fone tool on your PC, and select “WhatsApp Transfer” among all the options.

Then, select WhatsApp from the left blue column. You can find the main WhatsApp features for your device.

Then follow the steps below on how to backup, export and print WhatsApp messages from iPhone.
Step 1. Backup WhatsApp chat history on your iPhone
1. Connect your iPhone to the computer via USB cable. Once your device is detected, press the second option Backup WhatsApp Messages from the functional options.

2. Backup WhatsApp chat history on your iPhone. Once the backup starts, you can wait for a moment. The program will finish the backup process automatically. Keep in mind that do not disconnect your iPhone during the process.

3. When the backup completed, you can see the window as below. Here, you can click “View it” to check the backup file.

Tips: If you have backed up iPhone WhatsApp data to the computer with software before, you can click View previous backup files. Then all the saved WhatsApp backup files will show up. You can select one of them and view it.
Step 2. Preview your WhatsApp data and export selectively
You can choose the backup file from the list to view it if there are more than one backup file listed.
Then the program will display all the WhatsApp conversations and WhatsApp attachments. You can preview all the WhatsApp messages and media attachments in the scan result. Check the box before the item you want to backup, and then you can get them backed up by clicking on the “Export to Computer” button in the lower right corner.

Step 3. Restore WhatsApp backup to your device
This WhatsApp backup and restore tool allows you to restore the backed up WhatsApp messages to your device in case you need the chats any time. Check the details of your WhatsApp messages and attachments, choose any item you want, and click “Recover to Device” to restore it to your device.


Step 4. Export and print your WhatsApp messages
1. You can define the path for saving the recovered data and click the “Export to Computer” button. In just a short time, all the iPhone WhatsApp messages would be backed up as CSV format and HTML format at the output folder you’ve just set.
2. After you chose the file, a window will pop up for you to select a path to save the file you want to export, and you can view them in HTML or PDF format after exporting

3. If you want to save your WhatsApp as proof or cherish the memory, as you can see, here are a print option for you. All you need to do is click the “Print” button on the top right.
4. After clicking the “print” button, a new box will show you to set your print file. You can preview the page and reset the print settings.

Note: If you have backed up your WhatsApp chats with iTunes or iCloud, you can also extract WhatsApp conversation from iTunes or iCloud backup and print it out. You even don’t need to connect your iPhone to computer.
Solution 2: Email & Print Chat History on iPhone
WhatsApp provides users the option to send their chat history in a .txt file, attached to an email. If you would like to extract and print iPhone WhatsApp conversation, you can email yourself your chat history. Please follow these steps:
- Open the WhatsApp application and go to “Settings”.
- Then open “Chat settings” and choose “Email conversation”.
- Choose a chat from WhatsApp inbox that you want to extract and print out.
- Select if you want to “Attach Media” or email the conversation “Without Media”.
- Email your email address and press “Send”. The chat history will be attached and sent to the email address.