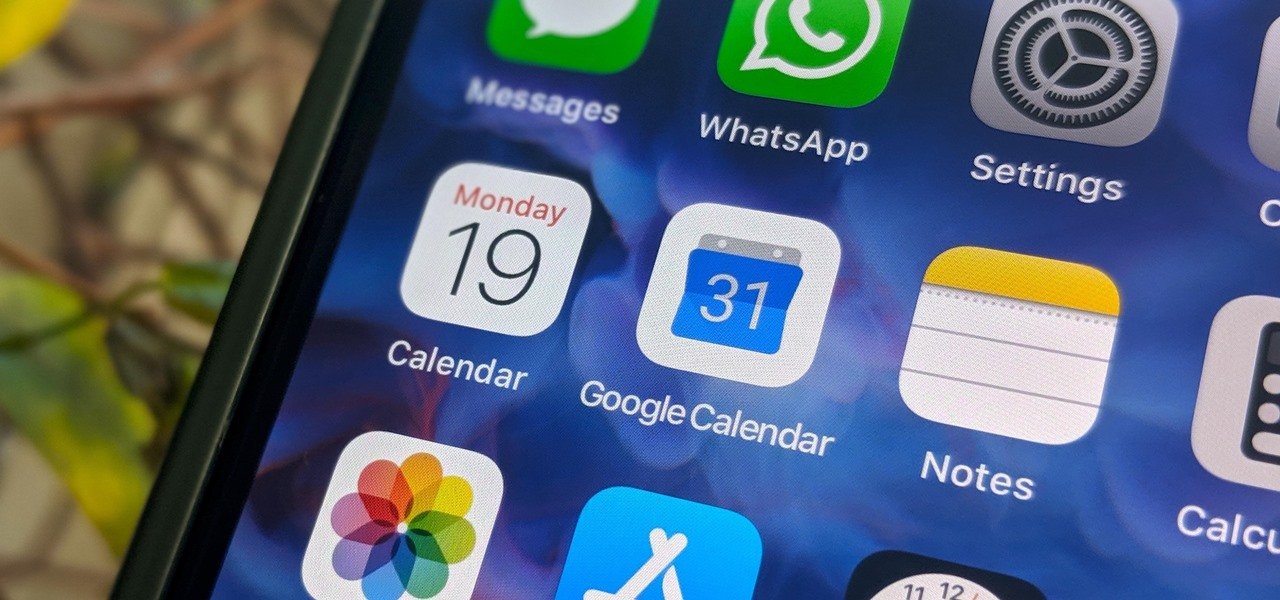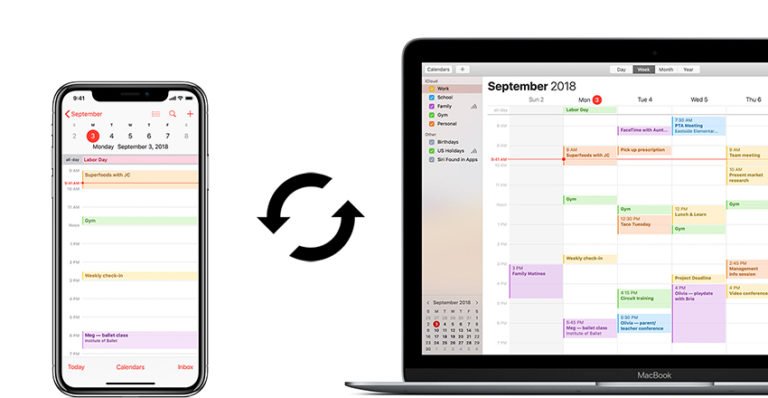Transfer Calendar from iPhone to Android
With the new releases of Android phones like Samsung Galaxy S8, Huawei Mate 9, Google Pixel, OnePlus 5T, and more,, you may want to switch from iPhone to an Android phone. But transferring calendars from iPhone to Android is a little challenging for us. How can we transfer iPhone calendar and import it to our new Android phone quickly and effortlessly?
Don’t worry! Days have gone when switching between iOS and Android was a long, complicated process we all tried to avoid. Your digital life could be much simpler now, thanks to the execution of the cloud and other great switching and transferring tools you can use to make your migration easier.
For events in the calendar switching over, here we’ll give you the detailed steps. Just need your iCloud and Google account, totally free.
Solution 1: Get Android calendar sync with iCloud calendar
How to get started with the Android platform in terms of transferring or exporting your calendar events to your new Android device.
Firstly, Backup your iPhone Completely
Before changing your smartphone to Android from iPhone, you should make a full backup of your iPhone. Just connect your iPhone to your computer, open iTunes, in the “Manual Backup and Restore” area choose “Secure Now”. After this, you will have a full backup of all of your data which you can get hold of again if the process malfunctions.
Next, Export your iPhone Calendar
If you have backed up your important data on your iPhone to iCloud, you can import calendar events from your iCloud calendars into a Google calendar.
1. Go to iCloud.com and login to your iCloud account.

2. Open your calendar and publicly share the calendar which contains the events you’d like to transfer.
Click on the share button and you’ll get a pop-up dialogue bubble. Choose “Public Calendar”. Here you can see the link beginning with “webcal://..”. Just copy the link and press “OK”.

3. Open a new browser and paste the copied URL address, but don’t hit enter yet.
4. Change the “http” portion of the address to “webcal”, and then hit enter.
5. This should initiate a file with a cryptic series of numbers, which you need to download and save to your computer. This .ics file is that you’ll need for importing to Google Calendar.
Then, Import Calendar to Google Calendar
- Go to Google Calendar website.
- Click on the Setting icon on the top right hand corner, and then select ‘Settings’.
- Click ‘Calendar’ in the top menu, and find ‘import Calendar’ under ‘My Calendar’.
- Now, choose the downloaded .ics file and choose which calendar the imported events should go to. Then click ‘Import’ to start the process.
Finally, Restore Calendar on your Android phone
Now that you have successfully exported and import your iPhone calendar to Google Calendar, you can restore it to your Android phone.
1. On your Android phone go to Menu > Settings > Accounts and Sync. Click on Add Account and choose Google.

2. Then, enter your Gmail account you used to sync your calendars to and click Sign in.

3. Wait for a while. Your phone need to communicate with Google Servers to set up your account. This may take up to five minutes. When that process completes, you’ll be given options on what you want to sync into your phone. Tick ‘Sync Calendar’ and tap on Finish.

OK! That’s done! Click Calendar on your Android phone to check whether you have successfully transferred all of your calendars into your new phone.
Solution 2: With a third-party Phone Switch
The first method privides an free way to transfer all of your iCloud Calendar data to your Google account. However, it is a bit complicated and the transfer is one-way affair. It does not sync your iPhone and Android’s calendars, which means that if you add or remove entries in your iCloud Calendar, the change won’t be reflected in Google Calendar unless you go through the export-import process again.

iOS Android Switch
iOS Android phone switch makes switching from one phone to another ever easier, across platforms, such as iOS, Android, WinPhone. You can transfer Calendar, Contacts, Messages, Photo, Music, Video from iPhone/iPad to Android device with just a click.
Step 1. Connect your phones to computer
Launch and open this phone transfer program on your computer, and select “Phone Transfer” among the function modules.

Then plug in both of your iPhone and Samsung phones via their USB cables. The software could instantly detect your device and show them on both sides of the primary interface.

Tips: You can change the place of the source and destination device by clicking the “Flip” button between them.
Step 2. Choose to transfer calendar from iPhone to Samsung Galaxy
Now you can tick the file types you want to transfer, then click on “Start Transfer” to begin transferring calendars and other files from iPhone to your new Android phone.

You can check the “Clear Data before Copy” box if you want to erase data on the destination phone before transferring the data to the target phone.
Wait for a few minutes until the process is complete. That’s all!