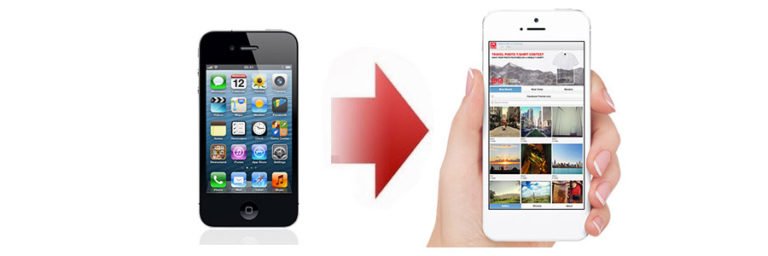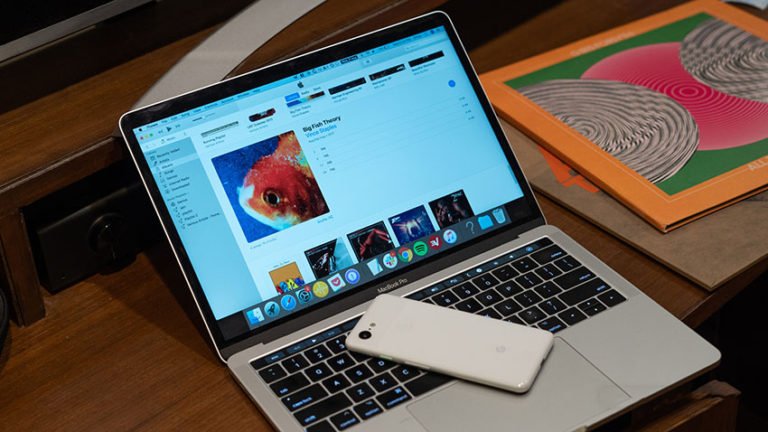Samsung Smart Switch iPhone to S7/S7 Edge
Just switched to new Samsung Galaxy S7 or S7 Edge from an old iPhone? It is always the exciting time when getting a new cellphone. Before start using your brand new Samsung S7/S7 Edge, you should figure out how to transfer data from iPhone to S7/S7 Edge. Samsung Smart Switch makes it easy to transfer contacts, photos, videos, messages, calendars and more from your old phone to your new Galaxy.
Samsung Smart Switch: iPhone to Galaxy
Samsung’s Smart Switch is a free app that makes it too easy to ensure you don’t lose anything when switching to the new Galaxy S7 or S7 Edge. As a built-in feature on the Galaxy S7 and Galaxy S7 Edge, Smart Switch Mobile App lets you transfer a wide variety of content from your iPhone (via iCloud or using Micro USB to USB adapter) or Android device to your Galaxy device.
Note: Every Galaxy S7 comes with an OTG USB Connector. It allows you to connect virtually any USB device to your Galaxy S7! Don’t lose it! That seemingly useless piece of plastic is the magical part of Smart Switch.
Get ready to switch iPhone to Glaxy S7
To transfer data from iPhone to Samsung S7/S7 Edge using the Smart Switch Mobile app, you will need:
- Old iPhone and its USB cable
- New Samsung Galaxy phone and a Micro USB adapter (OTG cable method)
- To avoid distruption in text messaging when transferring, turn off iMessages on your iPhone.
Using a Micro USB connector* with an Apple USB cable and the Smart Switch app you can now connect and transfer all your content directly between your old device and your new Samsung Galaxy.

If you don’t have a Micro USB connector, you can easily get one Micro USB to USB OTG Adapter Cable from online store.
Now you are ready to transfer all your contacts, content and data from your old iPhone to your new Samsung Galaxy S7. Smart Switch app helps you to do this simply, safely and quickly.
Let’s get started
First, you need to install the Smart Switch app on your new Samsung S7/S7 Edge.

Step 2. Connect iPhone and Samsung S7/S7 Edge via Micro USB connector
- First connect the Micro USB connector to your Samsung Galaxy S7/S7 Edge.
- Then connect your Apple USB cable to your iPhone.
- Now connect both cables to link your S7 and iPhone.
- You’re ready to start switching.

Step 3. Run Smart Switch on Galaxy S7/S7 Edge phone
- On your Galaxy S7 phone run the Smart Switch app, select your old device as iOS device and tap “Start”.
- On your old iPhone device tap “Trust“.
- Tap “Smart Switch” and “JUST ONCE” on your new Samsung Glaxy device.
- Tap “Import from iOS DEVICE” and until the 2 devices are connected.

Step 4. Transfer data from iPhone to new Samsung Galaxy S7/S7 Edge phone
- When 2 devices are connected, Smart Switch starts searching data on your iPhone. It might take up 15 minutes to search all the content to be transferred.
- Smart Switch offers links to same or similar Android Apps which were installed on your iPhone.
- Choose the content you want to transfer and tap on IMPORT.
- Your data will begin transferring.
- When you see “Completed”, congratulations, you’ve successfully moved your iPhone data to your new Samsung Galaxy S7/S7 Edge.

Samsung Smart Switch only supports data transfer like contacts, calendar, messages, photos, and alarms. What if you want to transfer other content like music, videos, and call logs? Hence, here recommend Phone Transfer, a professional program that enables you to transfer data like media files, apps, notes, call logs, contacts, messages among Android, iPhone, Blackberry, and Nokia via USB cable in one-click. Go ahead and read the tutorial on How to Switch Data from iPhone to Android.
Alternatively, Samsung Smart Switch offers PC and Mac apps to help with the transition process. You can download the computer software and using Smart Switch and iCloud/iTunes backup to move data from your old iOS device to your new Samsung Galaxy S7.
Smart Switch Alternative
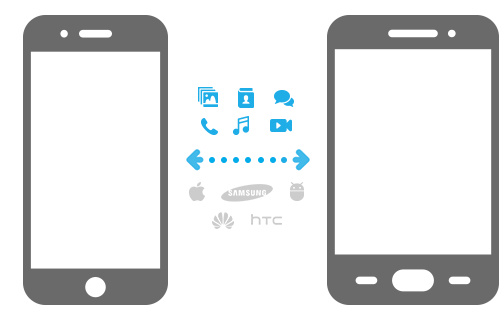
iOS Android Switch
iOS Android Switch is a Smart Switch Alternative software that supports transferring content like contacts, messages, calendars, photos, music, video, and call logs from iOS device to Android Samsung phone. With a simple click-through process, you will move data between devices with different operating systems, including iOS, Android, BlackBerry, Windows, etc.